Con Visio Viewer puede abrir, ver o imprimir dibujos de Visio aunque no tenga la aplicación instalada. Pero con Visio Viewer no puede editar, guardar ni crear otro dibujo de Visio. Para eso, necesita tener instalada la versión completa de Visio. Si crea y edita diagramas en una versión completa de Visio y envía esos diagramas a alguien que no tiene Visio, esa persona puede usar Visio Viewer para ver el diagrama.
Si es un administrador que apoya a un grupo de usuarios que podría beneficiarse con el uso de Visio Viewer, tenga en cuenta que es posible que use la directiva de grupo para configurar "Microsoft Edge con modo IE" para su organización. Para obtener más información, consulta InternetExplorerIntegrationLocalFileExtensionAllowList en el artículo titulado "Microsoft Edge – Directivas".
Nuestra herramienta recomendada es Visio Online Viewer
Para los usuarios que no tienen una licencia de Visio, se recomienda usar Visio para la Web para ver los archivos de Visio. Una vez que haya iniciado sesión en su cuenta de Microsoft 365, puede obtener acceso a cualquier archivo de Visio almacenado en OneDrive o SharePoint y, a continuación, seleccionar el archivo allí para abrirlo. El archivo se abre en el explorador en Visio para la Web, lo que le ofrece una vista de solo lectura del archivo.
Dónde encontrar Visio Viewer
Descargue la versión más reciente de Visio Viewer desde el Centro de descarga de Microsoft.
Notas:
-
Visio Viewer 2016 puede abrir dibujos de Visio (archivos .vsd) guardados en Visio 2000, 2002, 2003, 2007, 2010, 2013 y 2016. Visio Viewer 2016 también puede abrir dibujos de Visio XML (archivos .vdx) guardados en Visio 2002, 2003 y 2007.
Configurar el sistema para usar Visio Viewer con Microsoft Edge en modo IE
En segundo plano, Visio Viewer necesita la ayuda de un explorador web de Microsoft para ver Visio dibujos. Internet Explorer 11 ya no es compatible con Microsoft 365, pero con Microsoft Edge en modo IE configurado en el equipo, Visio Viewer funcionará como se esperaba.
Requisitos
-
Internet Explorer 11 está instalado y habilitado como función de Windows en el equipo. (Esto es necesario porque Microsoft Edge usa Internet Explorer mientras se ejecuta en modo IE).
-
La aplicación de escritorio Visiono está instalada en tu PC. (Visio Viewer solo se puede usar en equipos que no tengan instalada la aplicación de escritorio Visio ).
-
Visio Viewer está instalado en el equipo.
Agregar esta información al Registro
Guarde el siguiente bloque de código como un archivo de .reg e impórtelo en el Registro. Asocia "Microsoft Edge con el modo IE" con el tipo de archivo .vsdx. La modificación del registro debe realizarse con gran cuidado. Para obtener instrucciones, consulte Cómo agregar, modificar o eliminar subclaves y valores del Registro mediante un archivo de .reg.
Windows Registry Editor Version 5.00
[HKEY_CURRENT_USER\SOFTWARE\Microsoft\Windows\CurrentVersion\Explorer\FileExts\.vsdx\OpenWithProgids]
"MSEdgeIEModeVSDX"=hex(0):
[HKEY_CURRENT_USER\SOFTWARE\Classes\MSEdgeIEModeVSDX]
[HKEY_CURRENT_USER\SOFTWARE\Classes\MSEdgeIEModeVSDX\Application]
"ApplicationCompany"="Microsoft Corporation"
"ApplicationName"="Microsoft Edge with IE Mode"
"ApplicationIcon"="C:\\Program Files (x86)\\Microsoft\\Edge\\Application\\msedge.exe,4"
"AppUserModelId"=""
[HKEY_CURRENT_USER\SOFTWARE\Classes\MSEdgeIEModeVSDX\DefaultIcon]
@="C:\\Program Files (x86)\\Microsoft\\Edge\\Application\\msedge.exe,4"
[HKEY_CURRENT_USER\SOFTWARE\Classes\MSEdgeIEModeVSDX\shell]
[HKEY_CURRENT_USER\SOFTWARE\Classes\MSEdgeIEModeVSDX\shell\open]
[HKEY_CURRENT_USER\SOFTWARE\Classes\MSEdgeIEModeVSDX\shell\open\command]
@="\"C:\\Program Files (x86)\\Microsoft\\Edge\\Application\\msedge.exe\" -ie-mode-file-url -- \"%1\""
[HKEY_LOCAL_MACHINE\SOFTWARE\Policies\Microsoft\Edge]
"InternetExplorerIntegrationLevel"=dword:00000001
Confirma la configuración correcta de "Microsoft Edge con modo IE" y Visio Viewer
Después de realizar el procedimiento anterior, abra Explorador de archivos y vaya a un archivo .vsd/.vsdx Visio.
El icono de archivo debería tener ahora el siguiente aspecto:

Y al hacer clic con el botón derecho en el icono de archivo, el menú debe incluir una opción Abrir con para Microsoft Edge con modo IE, como se muestra en esta imagen:
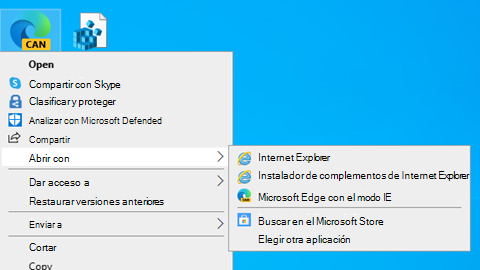
El icono de archivo y la opción indicada anteriormente indican que Visio Viewer está configurado correctamente en el sistema para ver . Archivos VSDX.
Ver un dibujo con Visio Viewer
Al abrir un dibujo con Visio Viewer, el dibujo aparece dentro de una ventana del explorador. Si un dibujo tiene varias páginas, están disponibles como pestañas en la parte inferior del visor.
Mover el dibujo
-
Busque el dibujo que quiere abrir.
-
Haga doble clic en el dibujo para abrirlo.
Notas:
-
Visio Viewer no muestra galerías de símbolos, paneles, reglas, guías ni puntos de guía. Visio Viewer tampoco admite dibujos en formato DGN insertados, páginas giradas, más de un hipervínculo asociado a una forma, hipervínculos asociados a la página de dibujo y propiedades de la página de dibujo.
-
Es posible que los estilos de relleno personalizados, los estilos de línea y algunos extremos de línea no tengan el mismo aspecto en Visio Viewer que tienen al abrir el dibujo con Visio.
-
-
Seleccione y arrastre el dibujo para moverlo por la ventana del explorador o use las barras de desplazamiento o las teclas de dirección.
Sugerencia: Si no desea arrastrar, también puede seleccionar las barras de desplazamiento o presionar las teclas de dirección para obtener una panorámica del dibujo. También puede girar el botón de rueda para desplazar hacia arriba y hacia abajo o presionar MAYÚS y girar el botón de rueda para desplazar hacia la izquierda y la derecha.
-
Para acercar un área específica del dibujo, presione Ctrl+Mayús y arrastre un rectángulo alrededor del área que desea ampliar.
-
Para centrar la página en el explorador, haga clic con el botón derecho en el dibujo, seleccione Zoom y, después, seleccione Toda la página.
-
Para ir a otra página del dibujo, seleccione la pestaña de la página en la parte inferior de la ventana de dibujo.
Acercar y alejar
Siga uno de estos procedimientos para acercar y alejar el dibujo:
-
Para acercar el dibujo, haga clic con el botón derecho en él y, a continuación, seleccione Acercar o seleccione el botón Acercar

-
Para acercar un área específica del dibujo, presione Ctrl+Mayús y arrastre un rectángulo alrededor del área que desea ampliar.
-
Para acercar un punto específico del dibujo, presione Ctrl+Mayús y seleccione el punto que desea ampliar.
-
Para alejar el dibujo, haga clic con el botón derecho en el dibujo y, a continuación, seleccione Alejar. O bien, seleccione el botón Alejar

-
Para alejar un punto específico del dibujo, presione Ctrl+Mayús y haga clic con el botón derecho en el punto donde desea alejar.
-
Para acercar o alejar el dibujo con un porcentaje de zoom, haga clic con el botón derecho en el dibujo, seleccione Zoom y, a continuación, seleccione un porcentaje de zoom o elija un porcentaje de zoom en el cuadro Zoom

-
Para alejar y ver toda la página en la ventana Visio Viewer, haga clic con el botón derecho en el dibujo, seleccione Zoom y, después, seleccione Toda la página, o bien haga clic en el botón Zoom página

Centrar el dibujo en la ventana de Visio Viewer
Siga uno de estos procedimientos para centrar el dibujo en la ventana del explorador:
-
Haga clic con el botón derecho en el dibujo, seleccione Zoom y, después, seleccione Toda la página.
-
Seleccione el botón Zoom de página

-
Arrastre el dibujo al centro de la ventana del explorador.
Seguir un hipervínculo
-
Sitúe el puntero sobre una forma que contenga un hipervínculo.
-
Seleccione la forma.
Nota: Para volver al dibujo de Visio después de seguir un hipervínculo que se abre en la misma ventana, use el botón Atrás del explorador.
Ir a otra página
Siga uno de estos procedimientos para ir a otra página del dibujo:
-
Seleccione la pestaña de página de la página a la que desea ir en la parte inferior de la ventana de dibujo.
-
Haga clic con el botón derecho en el dibujo, seleccione Ir a la página y, después, seleccione la página que desee.
También puede usar Ctrl+Av Pág para ir a la página siguiente y Ctrl+Re Pág para ir a la página anterior.
Ver los datos de formas almacenados con una forma
-
Haga doble clic en una forma del dibujo de Visio.
Los datos de formas aparecen en el cuadro de diálogo Propiedades y configuración de la pestaña Propiedades de forma. Si esta pestaña está en blanco, la forma no contiene datos.
Imprimir un dibujo desde Visio Viewer
Al imprimir un dibujo de Visio con Visio Viewer, este se imprime desde el explorador web, no desde Visio.
-
Configure la vista del diagrama con el mismo factor de zoom y el punto central de la ventana del explorador que desee usar en la página impresa.
Si desea imprimir todo el dibujo, vea el dibujo completo en la ventana del explorador y céntrelo en la ventana. (Haga clic con el botón secundario en el dibujo > Zoom > Toda la página.
-
Abra las opciones de configuración de página del explorador para especificar la configuración de la impresora.
-
Use la opción Vista previa de impresión para comprobar el aspecto que tendrá el diagrama al imprimirlo.
Si el aspecto no es el correcto, cierre el cuadro de diálogo Vista previa de impresión, vuelva a centrar el diagrama y cambie la configuración de zoom para ajustarla al aspecto deseado.
Notas:
-
Si cambia la configuración del cuadro de diálogo Vista previa de impresión al preparar la impresión, es posible que el dibujo se imprima incorrectamente. Para evitar este problema, no cambie ninguna configuración de este cuadro de diálogo. Si tiene que cambiar la configuración de la impresora, cámbiela antes de imprimir, con el cuadro de diálogo Configurar página.
-
Al imprimir un dibujo de Visio con Visio Viewer, este se imprime desde el explorador web, no desde Visio. Si imprime desde un explorador, es posible que el dibujo no tenga exactamente el mismo aspecto que al imprimirlo desde Visio; tiene menos control sobre el proceso de impresión y solo puede imprimir una página a la vez.
-
Al imprimir Visio dibujos desde el explorador web, se usan el mismo factor de zoom y el mismo punto central que se usan en la ventana del explorador en la página impresa, por lo que lo que ve en el monitor se aproxima lo que se imprime. Pero compruebe siempre la vista previa de impresión antes de imprimir el dibujo para asegurarse de que se imprimirá tal como quiere.
-
Cambiar provisionalmente las propiedades del dibujo y del visor
-
En la barra de herramientas Visio Viewer, seleccione el botón Propiedades

-
Use las opciones de la pestaña Mostrar, de la pestaña Capas y de la pestaña Comentarios para ocultar y mostrar partes del dibujo y del visor.







