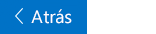Este artículo está destinado a personas que usan un programa de lector de pantalla como Windows Narrador, JAWS o NVDA con productos deMicrosoft 365. Este artículo forma parte del conjunto de contenido de compatibilidad con lectores de pantalla de Microsoft 365, donde puede encontrar más información de accesibilidad en nuestras aplicaciones. Para obtener ayuda general, visite Soporte técnico de Microsoft.
Centro de aprendizaje de Microsoft 365 > accesibilidad en Office y Windows 10
En este módulo, aprenderá a leer mensajes de correo electrónico más complejos, como aquellos con formato de texto y tablas, usando Correo para Windows 10 con el teclado y el narrador. Puede cambiar el nivel de detalle para buscar todos los formatos, leer el mensaje una palabra o una línea cada vez, o ir directamente a cualquier vínculo en el mensaje. Para completar este módulo, reproduzca el vídeo y pruebe a realizar los pasos.

¡Pruébelo!
Notas:
-
Para obtener más información sobre los lectores de pantalla, vaya a Cómo funcionan los lectores de pantalla con Microsoft 365.
Contenido
Cambiar el nivel de detalle al leer
-
En la bandeja de entrada Correo, use las teclas de flecha abajo y arriba para examinar los mensajes y, después, presione Entrar para abrir el mensaje que quiere leer.
-
Para que el narrador Lea todo el mensaje, presione la tecla SR + C. Presione Ctrl para detener la lectura en cualquier momento.
-
Para aumentar el nivel de contenido del narrador, presione la tecla SR + V. Para reducirla, presione Mayús + la tecla SR + V.
-
Presione Ctrl + Inicio para retroceder al principio del mensaje y presione la tecla SR + C para volver a escucharlo.
Leer una palabra o línea a la vez
-
Mientras lee un mensaje, siga uno de estos procedimientos:
-
Para leer la palabra actual, presione la tecla SR + K. Para leer la palabra siguiente, presione la tecla SR + L. Para leer la palabra anterior, presione la tecla SR + J.
-
Para leer la línea actual, presione la tecla SR + I. Para leer la línea siguiente, presione la tecla SR + O. Para leer la línea anterior, presione la tecla SR + U.
-
Sugerencia: Leer una línea a la vez funciona bien en las tablas.
Buscar vínculos rápidamente
-
Para desplazarse directamente entre los vínculos mientras lee un mensaje, presione Ctrl + SR tecla de flecha arriba hasta que oiga: "vínculos".
-
Pulse la tecla SR + tecla de flecha derecha para desplazarse hasta el siguiente vínculo del mensaje. Para abrir el vínculo, presione Entrar.
Para volver a la navegación predeterminada, presione Ctrl + SR tecla + flecha arriba hasta que escuche: "elementos".
Vea también
Ver vídeos sobre el uso de Correo para Windows 10 con Narrador
Tareas básicas al usar un lector de pantalla con el correo
Métodos abreviados de teclado de correo
Usar un lector de pantalla para explorar y navegar por el correo
Soporte técnico para los clientes con discapacidades
Microsoft desea proporcionar la mejor experiencia posible a todos los clientes. Si tiene alguna discapacidad o tiene preguntas relacionadas con la accesibilidad, póngase en contacto con Answer Desk Accesibilidad de Microsoft para obtener asistencia técnica. El equipo de soporte técnico de Answer Desk Accesibilidad está preparado para usar muchas tecnologías de asistencia conocidas y puede ofrecer asistencia en lenguaje de signos en inglés, español, francés y estadounidense. Vaya al sitio de Answer Desk Accesibilidad de Microsoft para saber los detalles de contacto de su región.
Si es un usuario de la administración pública, un usuario comercial o de empresa, póngase en contacto con Answer Desk Accesibilidad para empresas.