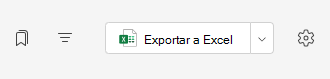Cada equipo de clase tiene una pestaña Calificaciones donde los profesores pueden ver las tareas, así como realizar un seguimiento de cómo progresan los alumnos individuales en la clase. Use la pestaña Calificaciones para ver información general de la clase, acceder a datos rápidamente y abrir o devolver el trabajo de los alumnos .
Navegar por la pestaña Calificaciones
Para abrir la pestaña Calificaciones, vaya al equipo de clase que prefiera y seleccione Calificaciones.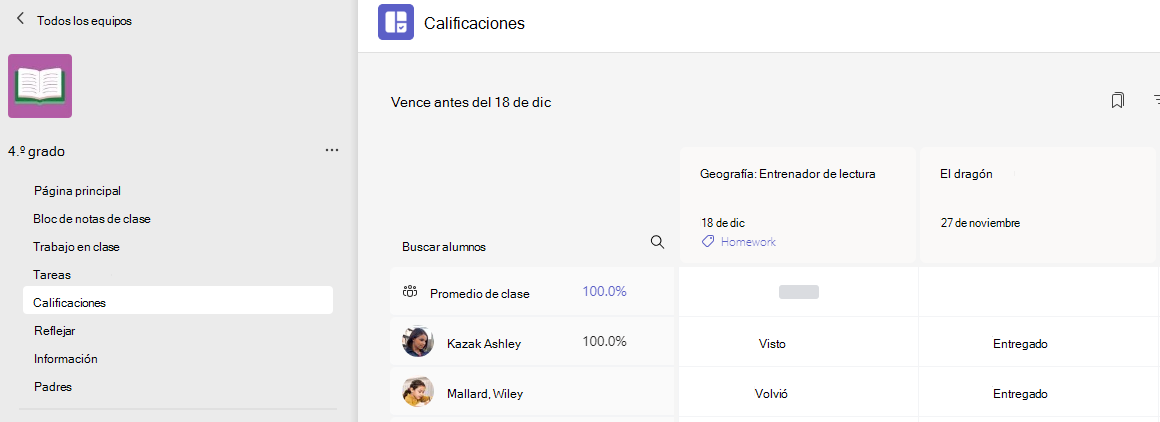
-
Verá que los alumnos aparecen en una columna, con sus tareas en una fila junto a su nombre. Las tareas se muestran ordenadas por fecha de vencimiento, con la fecha más próxima al principio.
Nota: El promedio de la clase se muestra en la parte superior de la lista de nombres de alumnos y el promedio de cada alumno se muestra junto a su propio nombre. Puede cambiar el intervalo de fechas en la esquina superior derecha para ver los promedios de calificación para un período de tiempo determinado.
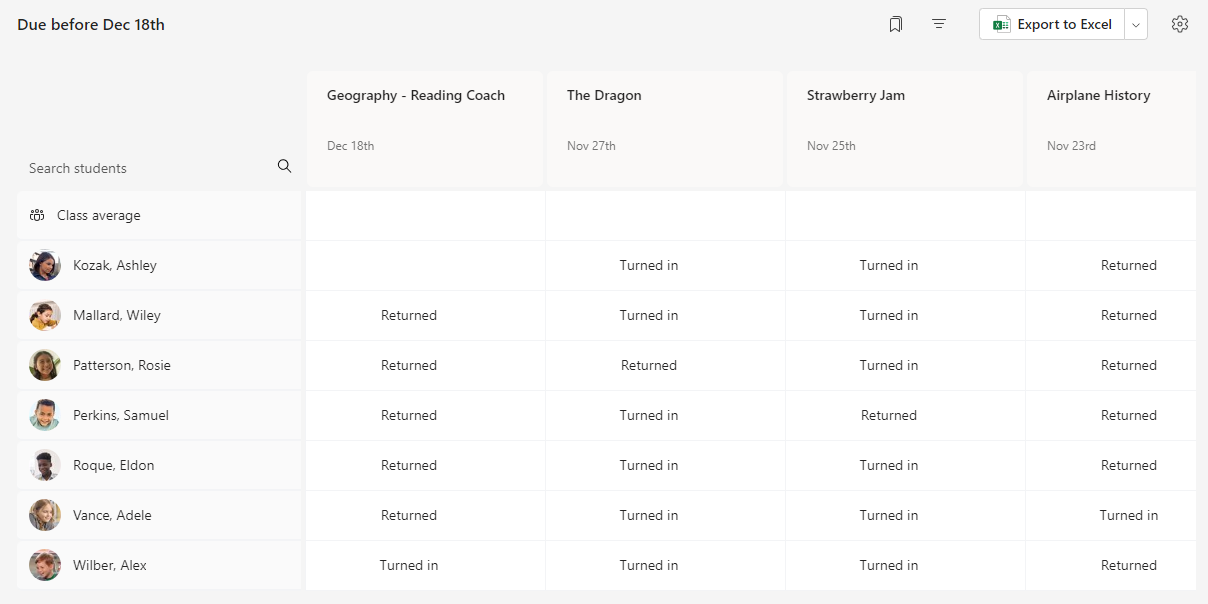
Ver una tarea
Seleccione una tarea para abrirla y ver los detalles.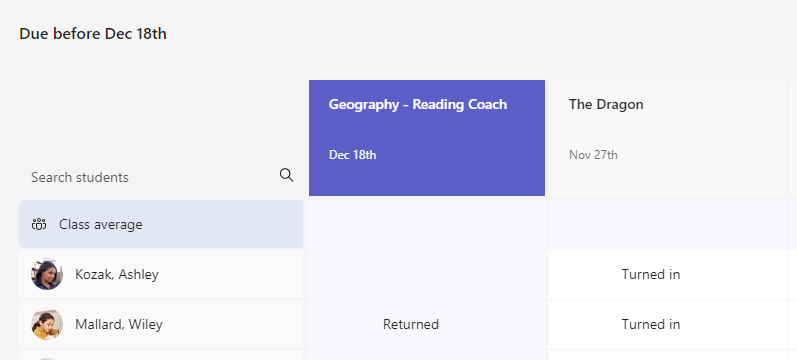
Exporte todas las calificaciones de esta clase como un archivo de .csv seleccionando Exportar a Excel.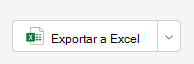
Estado del trabajo de los alumnos
Cuando los alumnos vean y entreguen el trabajo, verá un estado en la celda asociada con su nombre y tarea.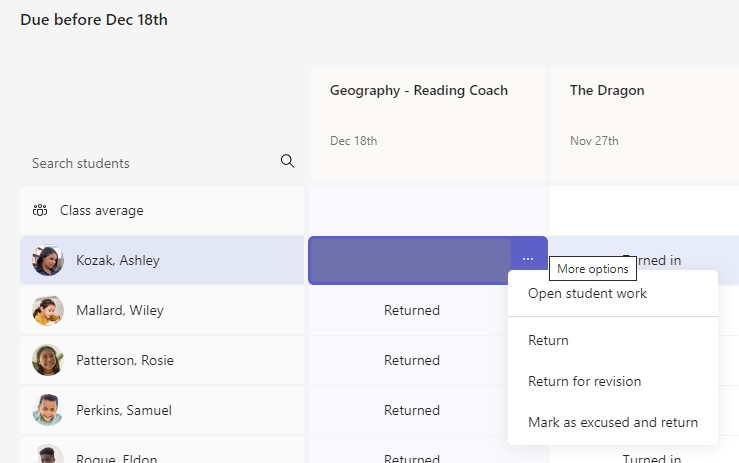
|
Visto |
El alumno ha abierto y visto la tarea. |
|
Entregado |
El alumno ha entregado la tarea y su trabajo está listo para su calificación. |
|
Devuelto o puntos |
Después de calificar el trabajo del alumno, se mostrarán los puntos asignados. Verá Devueltosi la tarea no tiene puntos. |
|
En blanco |
Aún no se ha realizado ninguna acción sobre la tarea. |
Tomar medidas en el trabajo de los alumnos
Cada celda de la cuadrícula de la pestaña Calificaciones se puede editar. Solo tienes que seleccionarlo para realizar un cambio.
También puede seleccionar Más opciones 
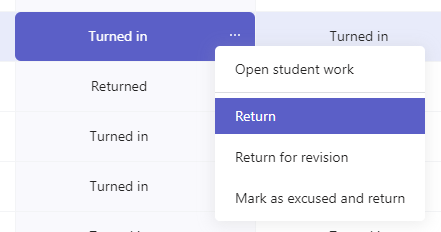
Marcar al alumno como excusado de una tarea
1. Navegue hasta el nombre de un alumno en la lista Para devolver .
Sugerencia: Seleccione la flecha para ordenar los alumnos en orden alfabético ascendente o descendente.
2. Seleccione la flecha desplegable junto a Retorno y, a continuación, seleccione Devolver para revisión.
3. Elija la opción Marcar como excusada y devolver.
4. Aparecerá un cuadro de diálogo en el que se le preguntará si desea marcar este envío como excusado. Tenga en cuenta que se eliminarán todos los datos y puntos de las pautas. Los comentarios se seguirán compartiendo con el alumno.
5. Elija el botón Marcar como excusa.
6. Los alumnos con sus tareas marcadas como excusadas cambiarán su estado a "Excusado".
Obtenga más información sobre calificar, devolver, reasignar y excusar a los alumnos de las tareas.
Seleccione el nombre de cualquier alumno para ver una lista detallada de sus calificaciones en la clase hasta ahora.
Sugerencia: Use la barra de búsqueda para encontrar rápidamente alumnos específicos.
Las tareas de cada alumno se muestran con la fecha de vencimiento más próxima en la parte superior de forma predeterminada. Aquí puede ver el título de la tarea, su estado y cuántos puntos se han concedido hasta ahora.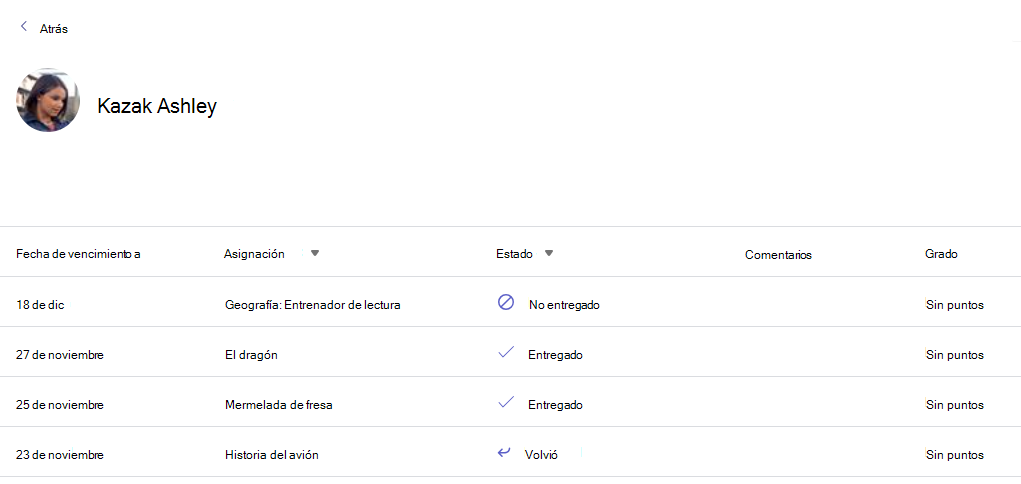
-
Ordene las tareas por fecha o título mediante las flechas.
-
Para abrir rápidamente el trabajo del alumno y calificarlo, seleccione el estado junto a la tarea.
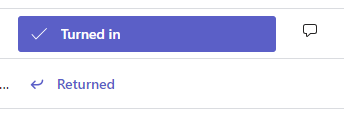
-
Exporte todas las calificaciones de un alumno de esta clase como un archivo de .csv seleccionando Exportar a Excel.