Has activado firewalls e instalado software antimalware, pero estos buenos esfuerzos pueden ser para nada si un atacante obtiene acceso físico a tu dispositivo. En este artículo le daremos algunos consejos sencillos que puede usar para proteger su dispositivo.
Paso 1: Bloquéelo
De igual forma que probablemente cierra la puerta de su casa o de su coche al irse, debería ser necesario desbloquear los dispositivos para poder acceder a ellos.
En Windows, debería tener una buena contraseña (o mejor aún, no tener contraseña con Windows Hello). Del mismo modo, si tienes un Mac, debería requerir una contraseña segura para desbloquear. En los dispositivos móviles, debería configurarlos para requerir un PIN, una huella digital o un reconocimiento facial para desbloquearse.
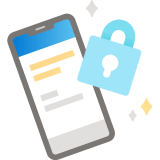
Para más información, vea Crear y usar contraseñas seguras.
Paso 2: Haga que los bloqueos sean automáticos
Puede bloquear los dispositivos manualmente (por ejemplo, presione la tecla del logotipo de Windows + L en Windows), pero todos los dispositivos también pueden bloquear la pantalla automáticamente si no se han usado durante un período de tiempo específico. Active esta opción para que, si se olvida de bloquear el dispositivo manualmente, se bloquee automáticamente si no lo está usando.
Vaya a Inicio > Configuración > Cuentas > Opciones de inicio de sesión. En Requerir inicio de sesión, seleccione que Windows necesite iniciar sesión cuando se reinicie desde la suspensión.
Después, asegúrese de que el sistema sepa cuándo debe entrar en suspensión. Pulse la tecla Windows y escriba Suspensión para encontrar la configuración para controlar cuándo y cómo Windows pondrá el dispositivo en suspensión. 10 o 15 minutos de tiempo inactivo suele ser un intervalo bueno para poner el dispositivo en suspensión, pero elija un intervalo que le resulte más adecuado.
Sugerencia: Windows puede poner la pantalla y/o el equipo en suspensión. Para activar el bloqueo solo necesita poner la pantalla en suspensión, aunque poner el equipo en suspensión también puede ayudar a ahorrar energía.
Para reactivar el dispositivo, simplemente mueva el mouse o pulse una tecla en el teclado. Debería tener que iniciar sesión y, después, debería encontrar todas las aplicaciones justo como las dejó.
Vaya a Preferencias del Sistema > Seguridad y privacidad > General y asegúrese de que el cuadro junto a Requerir contraseña inmediatamente después de que se entre en suspensión o se inicie el protector de pantalla está marcado.
Después, vaya a Protector de pantalla y escritorio o Ahorro de energía y asegúrese de que está habilitado un protector de pantalla, un modo de suspensión, o ambos.
Vaya a Establecer el bloqueo de pantalla en un dispositivo Android para obtener instrucciones sobre cómo configurar el bloqueo de pantalla.
Después, vaya a la configuración de pantalla del dispositivo donde debería encontrar la configuración de cuánto tiempo debe pasar para que el dispositivo desactive automáticamente la pantalla (lo que activa el bloqueo de pantalla).
Vaya a Establecer un código de acceso en iPhone para obtener instrucciones sobre cómo configurar el bloqueo de pantalla.
Paso 3: Asegúrese de que se realiza una copia de seguridad de los datos
Asegúrese de que se realice una copia de seguridad de los datos importantes en una ubicación segura que no esté en su dispositivo local. De esta forma, si el dispositivo se pierde, se lo roban o una taza de café ambulante lo destruye, aún tiene acceso a sus datos críticos.
Considere almacenar los archivos en una ubicación de nube segura, como Microsoft OneDrive o SharePoint.
Paso 4: No comparta el dispositivo
Si es posible, no permita que sus amigos o familiares usen su dispositivo de trabajo para entretenimiento o la escuela. Es posible que accedan sin querer a sus archivos de trabajo o que introduzcan malware en el dispositivo. Si su empresa necesita que trabaje desde casa, con suerte, le darán un portátil para usarlo para el trabajo y así poder reservar sus dispositivos personales para su uso personal.
Sugerencia: Si debe es indispensable compartir su dispositivo, configure una cuenta de usuario independiente para la otra persona para que no inicie sesión en el dispositivo como usted. Consulta Agregar o quitar cuentas en el PC.
Paso 5: Privacidad
Si tiene opción para elegir dónde trabajar en su hogar u oficina, tenga en cuenta la privacidad al elegir un lugar. Intente seleccionar un lugar donde las personas no puedan asomarse fácilmente por detrás.
Sugerencia: Además, tenga en cuenta las puertas o ventanas de detrás por las que las personas podrían ver.
Si va a tener un gran número de videollamadas o reuniones, tenga cuidado de que no se pueda escuchar fácilmente. Sobre todo si otros usuarios tienen reuniones o clases en línea al mismo tiempo. El hecho de que tenga auriculares y de que no se pueda escuchar a las demás personas de la llamada no quiere decir que la gente no escuche su voz en otra sala ni en el otro extremo de la llamada de otra persona.







