Pegar es la opción que mantiene conectadas las formas y los conectores entre sí. Cuando la opción Pegar está activada, se pueden mover las formas y los conectores se mantienen conectados. Cuando la opción Pegar está desactivada, se pueden mover las formas y los conectores están desconectados.
Pegar o despegar automáticamente los conectores
En los procedimientos siguientes, cambie la configuración predeterminada de Pegar para los nuevos conectores, pero no cambie la configuración de Pegar de los conectores existentes.
Desactivar la configuración de Pegar de forma predeterminada para los nuevos conectores
-
En la pestaña Vista, en el grupo Ayudas visuales, haga clic en el selector de cuadro de diálogo

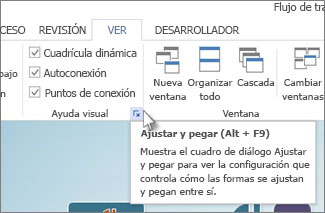
-
En el cuadro de diálogo Ajustar y pegar, en la pestaña General, en Actualmente activo, desactive la casilla Pegar.
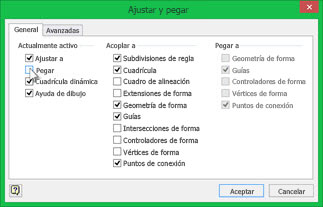
Activar la configuración de Pegar de forma predeterminada para los nuevos conectores
-
En la pestaña Vista, haga clic en el selector de cuadro de diálogo del grupo Ayudas visuales.
-
En el cuadro de diálogo Ajustar y pegar, en la pestaña General, en Actualmente activo, active la casilla Pegar.
Pegar o despegar de forma individual los conectores
En los procedimientos siguientes, cambie la configuración de Pegar para los conectores existentes, pero no cambie la configuración de Pegar predeterminada.
Determinar si un conector está pegado o despegado
Sugerencia Use la característica Zoom para ver mejor los detalles pequeños y tener un control más preciso sobre los puntos: Acercar (presione ALT + F6), Alejar (ALT + MAYÚS + F6) y Ajustar a la ventana (CTRL + MAYÚS + J).
-
Seleccione un conector para ver si está pegado o despegado.
-
Nota:
-
En un conector pegado, se muestran puntos o círculos verdes en los puntos de conexión.
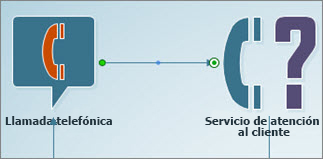
-
En un conector despegado, se muestran puntos grises o blancos en los puntos de conexión.
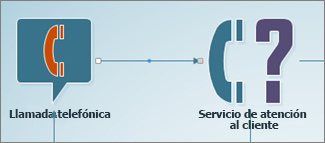
-
Despegar un extremo de un conector
-
Arrastre un punto de conexión del conector fuera del punto de conexión de la forma.
Solo se desconectará el punto de conexión que arrastre. Si el otro extremo del conector estaba pegado, permanecerá pegado.
Despegar los dos extremos de uno o más conectores
-
Siga uno de estos procedimientos:
-
Para despegar ambos extremos de un conector, seleccione el conector y presione una tecla de dirección en el teclado.
-
Para despegar varios conectores a la vez, mantenga presionada la tecla Ctrl al seleccionar los conectores y, después, presione cualquier tecla de dirección.
Se despegarán todos los conectores seleccionados de las formas a las que estén conectados.
-
Pegar un conector a formas
-
Seleccione el extremo del conector que está despegado y arrástrelo sobre la forma o el punto de conexión de la forma con la que quiere pegarlo. El contorno de la forma o el punto de conexión se resalta en verde.
-
Si pega un conector a un punto de conexión de una forma crea una conexión estática mientras que si pega un conector directamente a la forma crea una conexión dinámica.
-
Vea Agregar conectores entre formas para obtener información y más detalles.Principio de página
Vea también
Editar puntos, líneas y flechas de los conectores







