Importante: Este artículo trata sobre la aplicaciónMicrosoft Defender que se incluye con las suscripciones de Microsoft 365 Familia o Personal. Si buscas información sobre el Antivirus de Microsoft Defender integrado en Windows, consulta Mantenerse protegido con Seguridad de Windows.
Importante: La infracción de los Datos públicos nacionales expuso información personal, incluidos nombres, direcciones y números de la seguridad social. Obtenga información sobre cómo protegerse y cómo Microsoft Defender ayuda a prevenir el fraude. Consulte: Violación de datos públicos nacionales: Lo que debe saber.
Proteja sus dispositivos Android, iPhone, Mac y Windows de las amenazas instalando Microsoft Defender. Descarga Microsoft Defender en tus dispositivos mediante:
-
Digitalizar el siguiente código QR
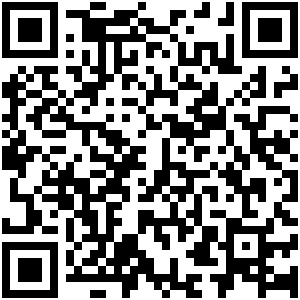
-
Búsqueda de Microsoft Defender en la tienda de aplicaciones
-
Compartir con tus dispositivos, el siguiente vínculo: Copiar vínculo
Te recomendamos que instales Microsoft Defender en al menos cinco dispositivos por persona.
¿Está listo para probarlo?

-
Abre https://aka.ms/AndroidDefender (o digitaliza el siguiente código QR) en tu dispositivo Android para ir a Microsoft Defender en Google Play Store.
Nota: Si su dispositivo tiene un Perfil personal y un Perfil de trabajo, necesitará instalar la aplicación en el Perfil personal.
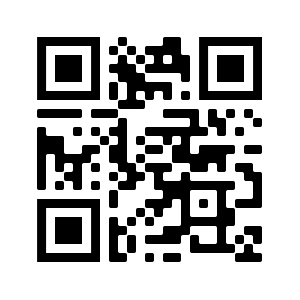
-
Siga los pasos de instalación de la página Play Store.
-
Después de la instalación, inicie sesión con la cuenta personal de Microsoft (como @outlook.com, @hotmail.com o @live.com) asociada a su suscripción a Microsoft 365.
La primera vez que inicies sesión enMicrosoft Defender en Android, te guiaremos por unos sencillos pasos que comienzan con la configuración de la protección web. Durante este proceso, te pediremos que concedas permiso a Defender para que hagas dos cosas: ejecutar en segundo plano y usar el Servicio de accesibilidad.
Ejecutar en segundo plano
Una herramienta de seguridad que solo funciona a veces no es tan eficaz. Quieres queMicrosoft Defender siempre watch la espalda, protegiendote de los sitios malintencionados que no esperabas. Para ello, Defender necesita permiso para ejecutarse en segundo plano.
Servicio de accesibilidad
Para asegurarte de que el sitio al que vas no se sabe si es peligroso, Defender debe poder ver la dirección. Para ello enAndroid, usamos el Servicio de accesibilidad para leer, casi literalmente, la dirección de su explorador.
Importante: Solo una aplicación a la vez puede tener permiso para usar el Servicio de accesibilidad. Si concedes ese permiso a otra aplicación, se desactivará la protección web de Defender.
Después de configurar la protección web, configuraremos la protección antimalware. Para ello, necesitamos pedir un par de permisos más.
Acceder al almacenamiento del dispositivo
Microsoft Defender analiza las aplicaciones y los archivos del dispositivo para watch posibles amenazas. Para ello, debe poder acceder a esos archivos. Solo usamos ese permiso para buscar aplicaciones malintencionadas, un proceso que ocurre por completo en tu dispositivo. No se envía información sobre tus aplicaciones o archivos a Microsoft.
Enviar notificaciones
Si quieres queMicrosoft Defender te diga si encontramos una amenaza, tendrás que permitirnos que te enviemos notificaciones en tu dispositivo.
Ejecutar en segundo plano
Nota: Si ya permitió queMicrosoft Defender se ejecutaran en segundo plano para la protección web, no se le volverá a pedir este permiso.
Proteger el dispositivo es un trabajo a tiempo completo, pero es probable que quieras usar el dispositivo para otras cosas, como mensajes de texto, juegos, trabajo y entretenimiento. Al permitir queMicrosoft Defender se ejecuten en segundo plano, nos permites ayudarte a mantenerte más seguro todo el tiempo.
Terminemos con un examen
Por último, Microsoft Defender ejecutará un examen inicial del dispositivo para ver si ya hay amenazas en él. Este examen suele tardar solo un minuto o dos.
Si ese análisis inicial encuentra amenazas,Microsoft Defender te lo notificará y te ayudará a quitarlas.

-
Abra https://aka.ms/iosDefender(o digitalice el código QR siguiente) en su dispositivo iOS para ir a Microsoft Defender en la App Store de Apple y siga los pasos de instalación.
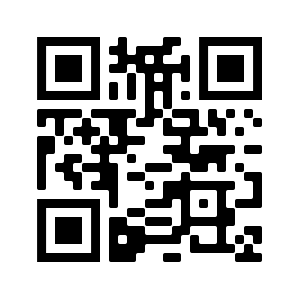
-
Después de la instalación, inicie sesión con la cuenta personal de Microsoft (como @outlook.com, @hotmail.com o @live.com) asociada a su suscripción a Microsoft 365.
La primera vez que inicie sesión enMicrosoft Defender en iOS, le guiaremos a través de unos sencillos pasos para configurar la protección web. Durante este proceso, te pediremos que concedas permiso a Defender para hacer dos cosas: configurar una red privada virtual local (VPN) y permitir las notificaciones.
¿Una VPN local?
Debido a la configuración de seguridad integrada en iOS, otras aplicaciones no pueden ver la dirección (URL) que intenta abrir una aplicación, incluidas las que se abren en el explorador web. Para asegurarte de que el sitio al que vas no se sabe si es peligroso, Defender debe poder ver la dirección.
Para ello, configuramos una VPN local. Se denomina VPN local porque nunca abandona el dispositivo, es solo una conexión entre el explorador y Microsoft Defender que se ejecuta en el dispositivo.
Al hacer clic en un vínculo, el explorador envía la dirección a la que vas a través de esa VPN local a Defender. Defender comprueba la dirección y, a continuación ,(suponiendo que sea buena), permite que el explorador abra ese sitio. Todo esto sucede tan rápido que ni siquiera te enteras.
Permitir notificaciones
Si se detecta que el sitio es malintencionado, es donde entran en juego las notificaciones. Bloqueamos el acceso al sitio, pero iOS no nos permitirá notificarle el problema en el explorador, por lo que le enviaremos una notificación indicándole que el sitio al que está intentando ir es peligroso. Desde esa notificación, puede cerrar la pestaña del explorador y mantenerse seguro. O bien, si está completamente seguro de que el sitio es seguro, puede elegir continuar con el sitio de todos modos.
Importante: Puedes elegir no permitir que las notificaciones y la protección web sigan funcionando, pero no recibirás la notificación de que fue Defender quien bloqueó el sitio al que estabas intentando ir.
Al instalar las aplicaciones de Microsoft 365 en su dispositivo Windows, la aplicación Microsoft Defender se instalará automáticamente para usted junto con las demás aplicaciones. Si instalaste las aplicaciones de Microsoft 365 antes del lanzamiento de Defender y sigues teniendo una suscripción activa de Microsoft 365 Familia o Personal, la aplicación Defender se agregó automáticamente a tu dispositivo Windows como parte de una actualización.
Importante: Incluso si está instalada, Microsoft Defender no se activa hasta que inicie sesión en la aplicación.
Solo tienes que iniciarlo desde el menú Inicio (o hacer clic en el botón siguiente) e iniciar sesión con la cuenta personal de Microsoft que usas para Microsoft 365.
Si su dispositivo Windows está configurado para el inicio de sesión único (SSO), la aplicación Microsoft Defender inicia sesión sin necesidad de que escriba su nombre de usuario y contraseña, cada vez que use la aplicación. La aplicación Microsoft Defender también inicia sesión sin necesidad de iniciarlo, si Microsoft Defender Antivirus es el antivirus principal. Obtén más información sobre cómo la cuenta de Microsoft o la cuenta profesional o educativa que usas para iniciar sesión en Windows se puede usar para iniciar sesión en otras aplicaciones del dispositivo en aka.ms/sso-info. Para evitar EL SSO, cierre la sesión o desinstale la aplicación de Microsoft Defender.
Si no tienes una suscripción activa a Microsoft 365 en este momento
-
Abre https://aka.ms/WindowsDefender para ir a Microsoft Defender en Microsoft Store y selecciona Instalar.
-
Después de la instalación, inicie sesión con la cuenta personal de Microsoft (por ejemplo, @outlook.com, @hotmail.com o @live.com).
Para desinstalar Defender
Busca Microsoft Defender en el menú Inicio, haz clic con el botón derecho en él y selecciona Desinstalar.
Si desinstalas la aplicación, no se reinstalará automáticamente. Puedes volver a instalarlo manualmente yendo a https://aka.ms/WindowsDefender y seleccionando Instalar.
Nota: Microsoft Defender en Mac requiere macOS 10.14 o posterior.
-
Abre https://aka.ms/MacDefender en el dispositivo para descargar el WDAV. Archivo de instalación PKG.
-
Abre el archivo de paquete WDAV en tu Mac y sigue los pasos de instalación.
-
Después de la instalación, inicie sesión con la cuenta personal de Microsoft (como @outlook.com, @hotmail.com o @live.com) asociada a su suscripción a Microsoft 365.
La primera vez que inicies sesión enMicrosoft Defender en Mac, te guiaremos a través de unos sencillos pasos para configurar la protección antimalware en tu dispositivo.
Durante este proceso, necesitamos que proporciones aMicrosoft Defender un par de permisos para que pueda protegerte.
Acceso al sistema
Para empezar, te haremos abrir la configuración de seguridad y, a continuación, sigue estos pasos:
1. Seleccione el candado en la parte inferior izquierda para poder realizar cambios. Se le pedirá que escriba su contraseña u otra autenticación.
2. Deberías ver un mensaje que indique que parte del software del sistema requiere tu atención antes de poder usarlo. Selecciona el botón Detalles.
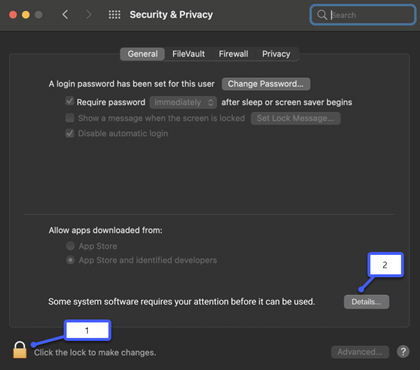
3. Si ves un cuadro de diálogo que te pide que selecciones Microsoft Defender y Microsoft Defender Extensión, selecciona ambos y luego Aceptar.
Nota: Si usa macOS Catalina (10.15), es posible que simplemente vea un botón Permitir , en lugar de Detalles.
Una vez hecho esto, vuelve a seleccionar el candado para evitar más cambios.
Archivos de Access
A continuación, necesitaremos permiso para acceder a tus archivos. Microsoft Defender analiza aplicaciones y archivos en busca de amenazas y solo puede hacerlo si tiene permiso para acceder a los archivos. Te pediremos que selecciones Abrir configuración de privacidad y, a continuación, sigue estos pasos:
1. Seleccione Acceso completo al disco.
2. Selecciona Microsoft Defender y (si lo ves) Microsoft Defender Extensión.
Terminemos con un examen
Por último, Microsoft Defender ejecutará un análisis inicial del dispositivo para ver si ya hay amenazas en él. Ese examen puede tardar un rato, según la velocidad del dispositivo y el número de aplicaciones que tengas, pero puedes seguir usando el equipo mientras el examen se ejecuta en segundo plano.
Si ese análisis inicial encuentra amenazas,Microsoft Defender te lo notificará y te ayudará a quitarlas.
Sugerencia: SiMicrosoft Defender se instala y se ejecuta correctamente, verás su icono en la barra de título, cerca del reloj, en la parte superior derecha. 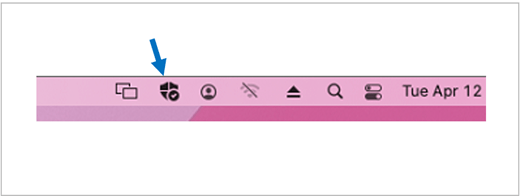
Compartir el estado de seguridad con los organizadores familiares
Si forma parte de una suscripción de Microsoft 365 Familia, el último paso es decidir si quiere compartir su estado de seguridad con los organizadores familiares. El organizador familiar es la persona que estableció la suscripción de Microsoft 365 Familia y cualquier otro miembro de la familia que esa persona haya seleccionado para ser organizador de la familia.
Al compartir el estado de seguridad, facilita a los organizadores familiares la seguridad de los dispositivos y la identidad. Esto solo comparte la información de supervisión de amenazas de seguridad e identidad de Defender, no cualquier otra información sobre el dispositivo ni sobre ninguno de tus archivos personales. Para obtener más información, consulta Proteger a toda la familia con Microsoft Defender.
Una vez que haya terminado el proceso, te llevaremos al panel deMicrosoft Defender y ya estará listo.
A continuación, vea Introducción a Microsoft Defender.







