Project calcula los costos de los recursos en función de las tasas de pago, las tasas por uso, los costos fijos o los totales de los recursos de costo (como la tarifa aérea o los restaurantes) asignados a las tareas.
Nota: Antes de poder guardar los cambios de la información de costo para un recurso de empresa, el recurso debe estar abierto para editar.
¿Qué desea hacer?
Introducir tasas de costo para un recurso de trabajo
-
Elija Ver > hoja de recursos.
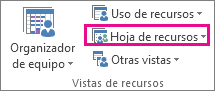
-
Si no ve la tabla Entrada, haga clic en Ver > tablas > Entrada.
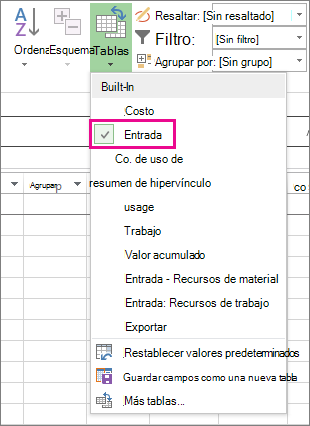
-
En el campo Nombre del recurso , escriba el nombre de la persona o seleccione el nombre si esa persona ya está en la hoja de recursos.
-
En el campo Tipo , asegúrese de que se muestra Trabajo .

-
En la Tasa Std. , escriba la tasa de pago estándar para esa persona. Por ejemplo, 25,00 $/h o 200,00 $/día.
Presione la tecla TAB para desplazarse hasta este campo si no lo ve.
-
Si planea realizar un seguimiento de las horas extra en su proyecto y su persona puede trabajar horas extra, escriba la tasa de horas extra en la Ovt. Tasa Campo.
-
En el campo Acumular , la acumulación de costos está Prorrateada de forma predeterminada, pero puede seleccionar Inicio o Fin para acumular los costos de recursos basados en tasas al comienzo o al final del proyecto.
-
Asigne el recurso a una tarea. Microsoft Project calcula automáticamente el costo de recursos para esa asignación.
Sugerencia: Para especificar más de una tasa por recurso, vea Introducir tasas variables para recursos materiales o de personas al final de este artículo.
¿Tienes tarifas más complejas que eso? A veces, un único conjunto de tasas de recursos no es suficiente para capturar complejos esquemas de facturación ("tasas mezcladas").
Por ejemplo, un recurso puede tener tasas variables que dependen de:
-
Tipo de trabajo
-
Ubicación del trabajo
-
Descuentos por volumen que surgen del trabajo
-
Cambio, a lo largo del tiempo
-
Recursos utilizados, como el aprendizaje frente a la experiencia
Puede modelar estos esquemas de facturación más complejos mediante las características de la tabla detasa en el proyecto:
-
Haga doble clic en el recurso para abrir el cuadro de diálogo Información del recurso y, a continuación, haga clic en la pestaña Costos .
-
En Tablas de tasas de costo, en la pestaña A (Predeterminado), escriba la fecha en que la variación de tasa surte efecto en la columna Fecha de vigencia.
-
En las columnas Tasa estándar y Tasa de horas extras, escriba las tasas de recursos.
-
Para introducir un cambio de tasa que se lleve a cabo en otra fecha, en las filas adicionales de las tablas de tasas de costo, escriba o seleccione la nueva fecha y las nueva tasas estándar y tasas de horas extras.
-
Para especificar otros conjuntos de tasas de pago para el mismo recurso, haga clic en la pestaña B y, a continuación, repita los pasos 2-4.
Notas:
-
Use las tablas de tasas de costo para reflejar los cambios de tasas que comienzan después de una fecha determinada. Esto evitará que se calculen datos antiguos.
-
Si usa tablas de tasas de costo de forma regular, agregue la columna Tabla de tasas de costo a la vista Uso de tareas para ver y seleccionar la tabla de tasas de la tarea.
-
Project calcula los costos totales cuando se asignan a las tareas recursos basados en tasas, recursos que tienen costos por uso y recursos de costo. La configuración de los recursos Acumular a tendrá un impacto en esto.
-
Cambiar la tasa estándar para un recurso afecta al costo de las tareas que están 100 % completadas y que tienen el mismo recurso asignado.
-
Cuando haya introducido varias tasas para un único recurso utilizando las tablas de tasas de costo, puede cambiar las tasas de recursos de dicho recurso de cualquier tarea mediante otra tabla de tasas de costo. Para cambiar la tabla de tasas de costo para una tarea específica, en la vista Uso de tareas, seleccione el recurso que se le ha asignado a la tarea y, a continuación, haga clic con el botón derecho para seleccionar Información. En la pestaña Costos, en la lista Tabla de tasas de costo, haga clic en la tabla de tasas de costo que desee usar.
Introducir un costo por uso para un recurso de trabajo
-
Elija Ver > hoja de recursos.
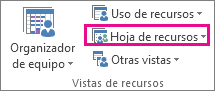
-
Si no ve la tabla Entrada, haga clic en Ver > tablas > Entrada.
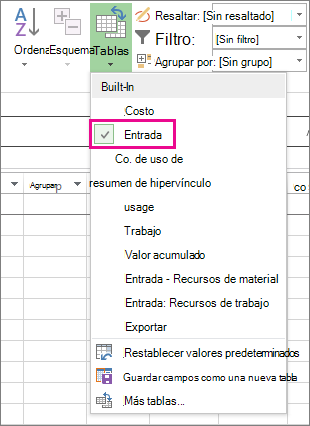
-
Rellene la columna Costo/Uso para el recurso que tiene una tarifa establecida para cada asignación. Los recursos pueden tener un costo por uso además de un pago basado en tasas.
Puede introducir más de un costo por uso para cada recurso para reflejar combinaciones de tasas mixtas:
-
Haga doble clic en el recurso para abrir el cuadro de diálogo Información del recurso y, a continuación, haga clic en la pestaña Costos .
-
En Tablas de tasas de costo, en la pestaña A (Predeterminado), escriba la fecha en que la variación de tasa surte efecto en la columna Fecha de vigencia.
-
Rellene la columna Costo por uso .
-
Para introducir un costo por uso que se lleve a cabo en otra fecha, en las filas adicionales de las tablas de tasas de costo, escriba o seleccione la nueva fecha y el nuevo costo por uso.
-
Para especificar conjuntos de costos adicionales para el mismo recurso, haga clic en la pestaña B y, a continuación, repita los pasos 2-4.
Sugerencia: El valor Acumulación de costos no es específico a ninguna tabla de tasas de costo, ya que es una propiedad de nivel de recurso.
Project puede calcular los costos totales cuando los recursos basados en tasas, los recursos que tienen costos por uso y los recursos de costo se asignan a las tareas.
Notas:
-
Cuando haya introducido varios costos para un único recurso utilizando las tablas de tasas de costo, puede cambiar los costos de recursos para una tarea mediante otra tabla de tasas de costo. Para cambiar la tabla de tasas de costo para una tarea específica, en la vista Uso de tareas, seleccione el recurso que se le ha asignado a la tarea y, a continuación, haga clic con el botón derecho para seleccionar Información. En la pestaña Costos, en la lista Tabla de tasas de costo, haga clic en la tabla de tasas de costo que desee usar.
-
Si usa tablas de tasas de costo de forma regular, agregue la columna Tabla de tasas de costo a la vista Uso de tareas para ver y seleccionar la tabla de tasas de la tarea.
Especificar un costo fijo para una tarea o para el proyecto
Los costos fijos se asignan a una tarea y son útiles para planear y capturar costos de tareas que surjan además de los que surgen a raíz de los recursos asignados. Los costos fijos se aplican a una tarea y no a un recurso.
-
Elija Ver >diagrama de Gantt.

-
Elija Tablas > Costo.
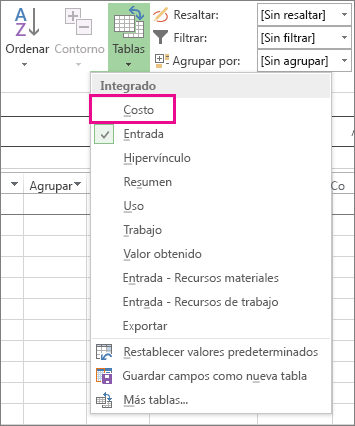
-
En el campo Nombre de tarea , seleccione la tarea que tenga un costo fijo.
-
En el campo Costo fijo, escriba un valor de costo.
Sugerencia: Puede usar el valor Acumulación de costos fijos para controlar cuándo se realizan los costos fijos y puede usar las tareas Utilizar recurso de costo para tener un mayor control de los costos.
También puede especificar costos fijos para todo el proyecto, lo que puede hacer si solo le interesan los costes del proyecto en general (y no los costes de nivel de tarea), o si desea agregar gastos generales del proyecto (como el coste de utilidades).
-
En la pestaña Formato , active la casilla Tarea de resumen del proyecto .

-
Escriba un costo para el proyecto en el campo Costo fijo de la tarea de resumen del proyecto.
Introducir costes para un recurso de costo
Un recurso de costo le permite aplicar un coste a una tarea, asignando un elemento de coste (como, por ejemplo, un gasto de capital en el equipo, o los costes variables como tarifa aérea o alojamiento) a la tarea. A diferencia de los costos fijos, puede aplicar cualquier número de recursos de costo a una tarea. Los recursos de costo le ofrecen más control al aplicar distintos tipos de costos a las tareas.
Antes de introducir el costo de un recurso de costo, debe crear el recurso de costo:
-
Elija Ver > hoja de recursos.
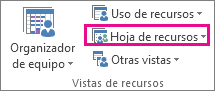
-
En el campo Nombre del recurso , escriba un nombre para el recurso de costo (como Alojamiento) y, a continuación, haga clic con el botón derecho para seleccionar Información.
-
En el cuadro de diálogo Información del recurso , en la pestaña General , seleccione Costo en la lista Tipo y, a continuación, haga clic en Aceptar.
Después de crear el recurso de costo, puede asignar el recurso de costo a una tarea. Una vez se ha asignado el recurso de costo a una tarea, puede introducir los costes para la tarea del recurso mediante la vista Uso de tareas.
-
Elija Ver > uso de tareas.
-
Haga doble clic en la tarea a la que está asignado el recurso de costo para abrir el cuadro de diálogo Información de la tarea .
-
Haga clic en la pestaña Recursos , escriba un valor de costo en el campo Costo y, a continuación, haga clic en Aceptar.
Cuando un costo se aplica mediante un recurso de costo que está asignado a una tarea, la cantidad del recurso de costo puede variar en función de cómo se utiliza el recurso de costo.
Notas:
-
A diferencia de los costos fijos, los recursos de costos se crean como un tipo de recurso y, a continuación, se asignan a una tarea.
-
A diferencia de los recursos de trabajo, los recursos de costos no pueden tener un calendario aplicado a ellos. Sin embargo, si asigna un recurso de costo a una tarea y agrega un valor de moneda en una fecha específica que se encuentra fuera de la fecha de inicio o finalización actual de la tarea, Project ajustará la fecha para incluir la fecha de la asignación del recurso de costo. Por ejemplo, si una tarea comienza el 1 de agosto y finaliza el 15 de agosto y especifica un importe de recurso de costo de 5000 USD el 21 de agosto, la fecha de finalización de la tarea será el 21 de agosto para reflejar el recurso de coste asignado.
-
Si ha estimado varios valores para un recurso de costo durante un período de tiempo y los valores reales difieren de las estimaciones, Project reemplaza las estimaciones por los reales. Este comportamiento de recursos de costo difiere de otros tipos de recursos porque los recursos de costo no están vinculados al trabajo real.
-
El valor de moneda de los recursos de costo no depende de la cantidad de trabajo realizado en la tarea a la que están asignados.
-
Los costes introducidos en una programación del proyecto no están tan protegidos como los anotados en un sistema de contabilidad del proyecto. Hay situaciones en las que los costos pueden cambiar, según los cambios en la tarea propietaria. Si se cambia la duración de la tarea, es posible que la distribución de coste a lo largo del tiempo, cambie.
Escribir una tasa para un recurso de material
-
Elija Ver > hoja de recursos.
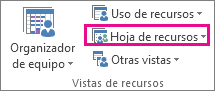
-
Si no ve la tabla Entrada, haga clic en Ver > tablas > Entrada.
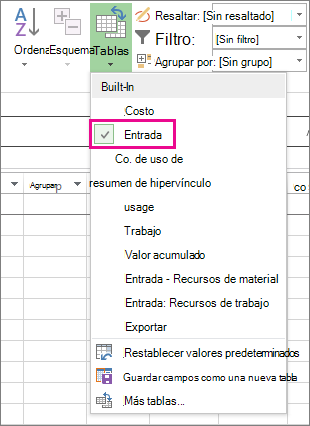
-
En el campo Nombre del recurso, seleccione un recurso de material o escriba un nuevo nombre de recurso de material.
-
Si se trata de un nuevo recurso de material, haga lo siguiente:
-
Seleccione Material en el campo Tipo .
-
Escriba el nombre de la unidad de medida en el campo Material, como por ejemplo, en lit (para los litros), m. cu. (para los metros cúbicos) o ca (para cada uno).
-
-
En la Tasa Std. , escriba una tasa.
Puede especificar más de una tasa por recurso de material:
-
Haga doble clic en el recurso para abrir el cuadro de diálogo Información del recurso y, a continuación, haga clic en la pestaña Costos .
-
En Tablas de tasas de costo, haga clic en la pestaña A (Predeterminado) y escriba una tasa en la columna Tasa estándar .
-
En la siguiente fila, escriba un valor o cambio porcentual de la tasa anterior en la columna Tasa estándar. Por ejemplo, escriba +10% para indicar que la tasa ha aumentado un 10% de la tasa anterior.
-
En la columna Fecha de vigencia, escriba la fecha en la que la tasa cambio surte efecto.
-
Para especificar conjuntos de tasas adicionales, haga clic en la pestaña B y, a continuación, repita los pasos 2-4.
Notas:
-
Especifique tasas de recursos materiales si desea que Project calcule los costos de recursos materiales basándose en tasas de recursos materiales. Por ejemplo, para asignar a una tarea un recurso material denominado cemento que tiene un precio unitario de 100 $ por tonelada, en el campo Tipo seleccione el tipo de recurso Material y, a continuación, escriba o seleccione el nombre de recurso Cemento, la etiqueta Tonelada y la tasa estándar de 100 $.
-
Introduzca varias tasas para un recurso material si trabaja con varios grados de material o si necesita incorporar los cambios de tasas de materiales en fechas determinadas. Por ejemplo, puede utilizar las pestañas Tabla de tasas de costo para introducir las tasas de diversas clases de alfombras y para incluir aumentos de costos o descuentos que espera a horas determinadas durante el proyecto.
Introducir un costo por uso para un recurso de material
-
Elija Ver > hoja de recursos.
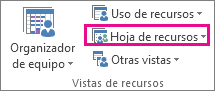
-
Si no ve la tabla Entrada, haga clic en Ver > tablas > Entrada.
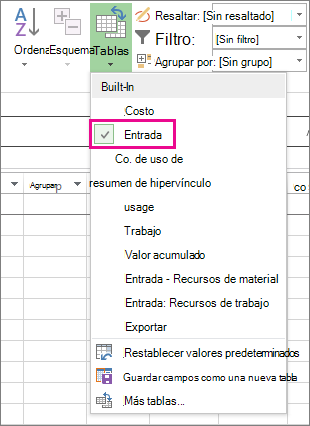
-
En el campo Nombre del recurso, seleccione un recurso de material o escriba un nuevo nombre de recurso de material.
-
Si se trata de un nuevo recurso de material, seleccione Material en el campo Tipo.
-
Si se trata de un nuevo recurso de material, escriba el nombre de una unidad de medida en el campo Etiqueta de material, como por ejemplo, en lit (para los litros), m. cu. (para los metros cúbicos) o ca (para cada uno).
-
En el campo Costo/Uso, escriba un valor de coste.
Puede introducir más de un costo por uso para cada recurso:
-
Si se trata de un nuevo recurso de material, seleccione Material en el campo Tipo.
-
Escriba un nombre de unidad de medida en el cuadro Material.
-
Haga doble clic en el recurso para abrir el cuadro de diálogo Información del recurso y, a continuación, haga clic en la pestaña Costos .
-
En Tablas de tasas de costo, haga clic en la pestaña A (Predeterminado) y escriba un valor de costo en la columna Costo por uso .
-
En la siguiente fila, escriba un valor o cambio porcentual de la tasa anterior en la columna Costo por uso.
-
En la columna Fecha de vigencia, escriba la fecha en la que el cambio de costo surta efecto.
-
Para especificar conjuntos adicionales de costos por uso, haga clic en la pestaña B y, a continuación, repita los pasos 4-6.
Notas:
-
Escriba un costo por uso para un recurso de material si desea especificar un solo costo por uso para ese recurso material y no desea incorporar futuros cambios en los costos.
-
Escriba varios costos por uso para un recurso material si desea especificar más de un costo por uso para ese recurso o incorporar futuros cambios de material de costo por uso.
Especificación manual de costos reales
Desea especificar los costos reales, pero se entera de que no puede hacerlo. Esto se debe a que Project calcula automáticamente los costos reales en función del trabajo real acumulado o de los materiales consumidos en las tareas.
Puede especificar los costos reales de las tareas asignadas que se han completado (el trabajo restante es cero) en cualquier vista en la que se haya aplicado una tabla de costos.
Para especificar o modificar manualmente los costes reales cuando el trabajo todavía está en curso, desactive el cálculo automático de los costes reales.
-
Elija Opciones de > de archivos > Programación.
-
En Opciones de cálculo para este proyecto, desactive la casilla Los costos reales siempre se calculan por proyecto .
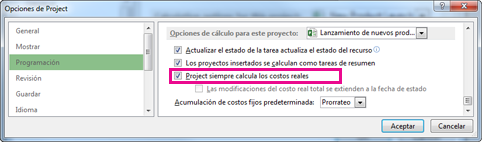
Solución de problemas
Problema: Los recursos asignados a la tarea del proyecto tienen costos asociados, pero los costos totales de las asignaciones de recursos muestran un valor cero.
Causa: El tabla de tasa de costo incorrecto se puede aplicar a la tarea.
Solución:
-
Compruebe que todos los recursos están asignados a las tareas. Tenga en cuenta que los costos solo se calculan después de asignar los recursos a las tareas.
-
Compruebe la tabla de tasas de costo que ha aplicado a la tarea. Puede que se haya aplicado una tabla de tasas de costo que no contiene tasas. Puede cambiar la tabla de tasas de costo de la asignación de recursos.
-
Elija Veruso de tareas.
En la vista Uso de tareas, los recursos se agrupan por las tareas a las que se asignan.
-
Haga doble clic en el recurso asignado a la tarea para la que desea comprobar su tabla de tasas de costo asociada.
-
En el cuadro de diálogo Información de asignación , en la lista Tabla de tasas de costo, compruebe que la tabla de tasas de costo sea la correcta para la tarea.
-
Problema: Después de introducir tasas de costo y costos fijos para los recursos, no puede introducir los costos reales.
Causa: De forma predeterminada, Project calcula automáticamente los costos reales según el trabajo real acumulado o el material consumido en las tareas. Si desea editar la información de costo real, debe desactivar el cálculo automático de costos reales.
Nota: Si la asignación de una tarea se ha completado (el trabajo restante es cero), los costos reales de la asignación se pueden especificar en cualquier vista que tenga aplicada una tabla de costos.
Solución:
-
Elija Opciones de > de archivo >Programación.
-
Desactive la casilla Los costos reales siempre se calculan por proyecto .







