Use respuestas automáticas para indicar a los remitentes que no va a responder inmediatamente a sus mensajes de correo electrónico. Este tipo de mensaje de respuesta automática "fuera de la oficina" solo se envía una vez a cada persona que le envía correos electrónicos mientras está ausente.
Nota: Si las instrucciones no coinciden con lo que ve, puede estar usando una versión más vieja de Outlook en la Web. Vea Instrucciones para la versión clásica de Outlook en la Web.
-
En la parte superior de la página, seleccione Configuración > Correo > Respuestas automáticas.
-
Seleccione la opción Activar respuestas automáticas.
-
Elija la opción Enviar respuestas solo durante este período y escriba una fecha de inicio y otra de finalización.
Si no establece un período de tiempo, la respuesta automática permanece activada hasta que la desactive mediante la opción Respuestas automáticas activadas.
-
Seleccione la casilla de las opciones siguientes en las que esté interesado:
-
Bloquear mi calendario durante este período
-
Rechazar automáticamente las invitaciones nuevas para los eventos que se producen durante este período
-
Rechazar y cancelar las reuniones durante este período
-
-
En el cuadro situado en la parte inferior de la ventana, escriba el mensaje que se enviará mientras esté ausente.
Si lo desea, puede usar las opciones de formato de la parte superior del cuadro para cambiar la fuente y el color del texto o personalizar el mensaje de otras maneras.
-
Si quiere que los remitentes fuera de su organización reciban respuestas automáticas, seleccione la casilla Enviar respuestas a remitentes externos a la organización.
-
Cuando haya terminado, haga clic en Guardar en la parte superior de la página.
Si no estableció un período de tiempo de las respuestas automáticas (paso 4 anterior), tendrá que desactivarlas manualmente. Para desactivar las respuestas automáticas, inicie sesión en Outlook en la Web, elija Configuración 
Instrucciones para la versión clásica de
-
Inicie sesión en Outlook en la Web..
-
En la barra de navegación, elija Configuración > Respuestas automáticas.
-
Elija la opción Enviar respuestas automáticas.
-
Elija la opción Enviar respuestas solo durante este período y escriba una fecha de inicio y otra de finalización para controlar cuándo deben enviarse las respuestas automáticas.
Si no establece un período de tiempo, la respuesta automática permanece activada hasta que la desactive seleccionando No enviar respuestas automáticas.
-
Seleccione la casilla de las opciones siguientes en las que esté interesado:
-
Bloquear mi calendario durante este período
-
Rechazar automáticamente las invitaciones nuevas para los eventos que se producen durante este período
-
Rechazar y cancelar las reuniones durante este período
Si quiere remitentes fuera de su organización para obtener respuestas automáticas, seleccione la casilla de verificación Enviar mensajes de respuesta automática a remitentes externos a la organización.
-
-
En el cuadro situado en la parte inferior de la ventana, escriba el mensaje que se enviará mientras esté ausente.
-
Si lo desea, puede resaltar el mensaje y usar las opciones de formato de la parte superior del cuadro para cambiar la fuente y el color del texto, agregar un emoticono o personalizar el mensaje de otras maneras.
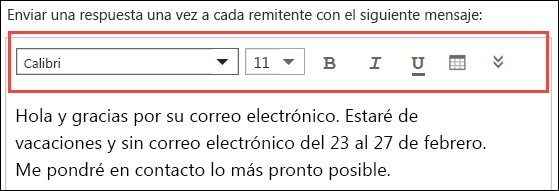
-
Cuando haya acabado, en la parte superior de la página, elija Aceptar.
Si no estableció un período de tiempo de las respuestas automáticas (paso 4 anterior), necesitará desactivarlas manualmente. Para desactivar las respuestas automáticas, inicie sesión en Outlook en la Web, elija Configuración > Respuestas automáticas y, a continuación, seleccione No enviar respuestas automáticas.
Vea también
Enviar respuestas automáticas de fuera de la oficina desde Outlook para Windows
Enviar respuestas automáticas fuera de la oficina desde Outlook para Mac







