Puede eliminar una forma desde el panel de texto de un elemento gráfico SmartArt o desde el propio gráfico SmartArt.
Si elimina una línea de texto de nivel 1 cuando hay texto de nivel 2, la primera línea de texto de nivel 2 asciende al nivel 1 (la forma superior). En la siguiente ilustración, las formas uno, dos y tres tienen texto de nivel 2 compuesto de viñetas y caracteres alfabéticos.
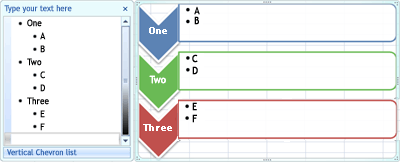
Al eliminar el texto de nivel 1 de la forma dos, el texto del nivel 2, C, se promueve al nivel 1.
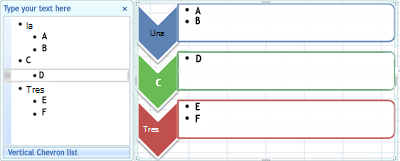
No es posible eliminar una forma si forma parte de una forma más grande. Por ejemplo, en el diseño lista de tonos de imagen curva en el tipo lista de la siguiente ilustración, no se puede eliminar solo la pequeña forma circular en ninguna de las tres formas más grandes. Debe seleccionar todas las formas asociadas y, a continuación, puede eliminar la forma más grande. (Las formas asociadas son las formas que juntas forman una forma mayor). En el ejemplo siguiente, se seleccionan las formas asociadas.
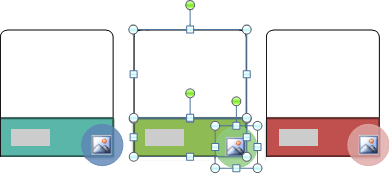
Tampoco es posible eliminar formas de fondo, como las formas de flecha o la barra divisoria en el diseño flechas de contrapeso (tiporelación ).
-
Seleccione la línea de texto que representa la forma que desea eliminar.
-
Pulse Suprimir.
Nota: Si tiene una forma de nivel superior que tiene otras formas y una forma Asistente debajo, se muestra como tal en el panel texto y, a continuación, elimina la forma de nivel superior, la forma ayudante se promueve automáticamente a la parte superior de la jerarquía.
-
Haga clic en el borde de la forma que desea eliminar.
-
Pulse Suprimir.
Notas:
-
Para eliminar una forma, debe hacer clic en el borde. Si la forma que desea eliminar contiene texto y hace clic dentro de la forma, en lugar de hacer clic en su borde, parte del texto se elimina al presionar eliminar, pero no se elimina la forma en sí.
-
Si intenta eliminar una forma que se ha combinado con otras formas para hacer una forma más grande (una forma asociada), solo se elimina el texto de la forma seleccionada. Por ejemplo, en la ilustración que muestra las formas asociadas seleccionadas, si selecciona la forma blanca grande que se encuentra en la parte superior de los rectángulos coloreados más pequeños y, a continuación, presiona la tecla Suprimir, se elimina el texto de la forma blanca, pero la forma se conserva. Sin embargo, puede usar colores de relleno y estilos de línea para dar la impresión de que la forma se ha eliminado.
-
Si ha personalizado una forma de nivel superior o su texto, se puede perder cualquier personalización que se aplique a esa forma cuando se promocione una forma de nivel inferior.
-
Si selecciona una forma de conexión (como una línea o una flecha) que conecta o vincula formas entre sí, solo se elimina el texto de esa forma ya que no es posible eliminar las formas de conexión. Sin embargo, puede usar colores de relleno y estilos de línea para dar la impresión de que la forma se ha eliminado. Para obtener más información, vea eliminar una línea o una flecha de conexión en un gráfico SmartArt .
-
En algunos diseños de gráficos SmartArt, como el diseño matriz , el número de formas en el elemento gráfico SmartArt es fijo y no puede eliminar formas. Para obtener más información sobre qué diseños de elementos gráficos SmartArt tienen un número fijo de formas, vea ¿Qué diseños de gráficos SmartArt tienen formas ilimitadas?.
No es posible eliminar las líneas o flechas que conectan las formas en un elemento gráfico SmartArt porque se consideran parte de las formas a las que están conectadas. Sin embargo, puede dar la impresión de haber eliminado una línea o una flecha de conexión haciéndola transparente.
-
Seleccione la línea dentro del elemento gráfico SmartArt. Para cambiar varias líneas, haga clic en la primera línea y mantenga presionada la tecla Ctrl mientras hace clic en las líneas adicionales.
-
En Herramientas de SmartArt, en la pestaña Formato del grupo Estilos de forma, haga clic en la flecha situada junto a Contorno de forma.
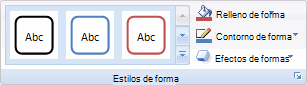
Si no ve las pestañas herramientas de SmartArt o formato , asegúrese de haber seleccionado un elemento gráfico SmartArt.
-
Haga clic en sin contorno.
Para eliminar todo un elemento gráfico SmartArt, haga clic en el borde del elemento gráfico SmartArt que desea eliminar y, a continuación, presione la tecla Suprimir.
Si ha agregado imágenes o imágenes prediseñadas a un elemento gráfico SmartArt, puede quitarlas si cambia la configuración de relleno de la forma que contiene la imagen o imagen prediseñada.
-
Haga clic con el botón secundario en el borde de la forma de gráfico SmartArt de la que desea quitar una imagen o imagen prediseñada. Si la imagen o imágenes prediseñadas se aplican como fondo a todo el elemento gráfico SmartArt, haga clic con el botón secundario en el borde del elemento gráfico SmartArt.
-
En la menú contextual, haga clic en formato del objeto forma o formato.
-
En la pestaña relleno , haga clic en sinrelleno, relleno sólidoo relleno degradado, en función de lo que desee para reemplazar la imagen o imagen prediseñada y, a continuación, elija las opciones de relleno que desee.
-
Haga clic en cerrar.
Vea también
Agregar, cambiar o eliminar formas







