Puede asignar una acción o un conjunto de acciones a una tecla o método abreviado de teclado específicos creando una grupo de macros autoclave con submacros para cada método abreviado de teclado que desee crear. Al presionar la tecla o el método abreviado de teclado, Microsoft Office Access realiza la acción.
Nota: Si asigna una acción a un método abreviado de teclado que ya está asignado a Access, la acción que asigne a este método abreviado de teclado reemplazará a la asignación de teclas de Access. Por ejemplo, CTRL+C es el método abreviado de teclado para el comando Copiar ; si asigna este método abreviado de teclado a una macro, Access ejecutará la macro en lugar del comando Copiar .
Crear la macro AutoKeys con submacros
-
En el grupo Macros y código de la pestaña Crear, haga clic en Macro.
-
En la lista desplegable Agregar nueva acción, seleccione Submacro.
-
En el cuadro nombre de la submacro, escriba la tecla o el método abreviado de teclado al que desea asignar la acción o el conjunto de acciones. La sintaxis que se usa para los métodos abreviados de teclado se muestra en la tabla al final de este artículo de ayuda.
-
En la lista desplegable Agregar nueva acción del bloque de submacro, seleccione la acción que quiera que realice la tecla o el método abreviado de teclado. Por ejemplo, puede agregar una acción Pitido que hará que Access ejecute la acción de macro Pitido al presionar CTRL+B.
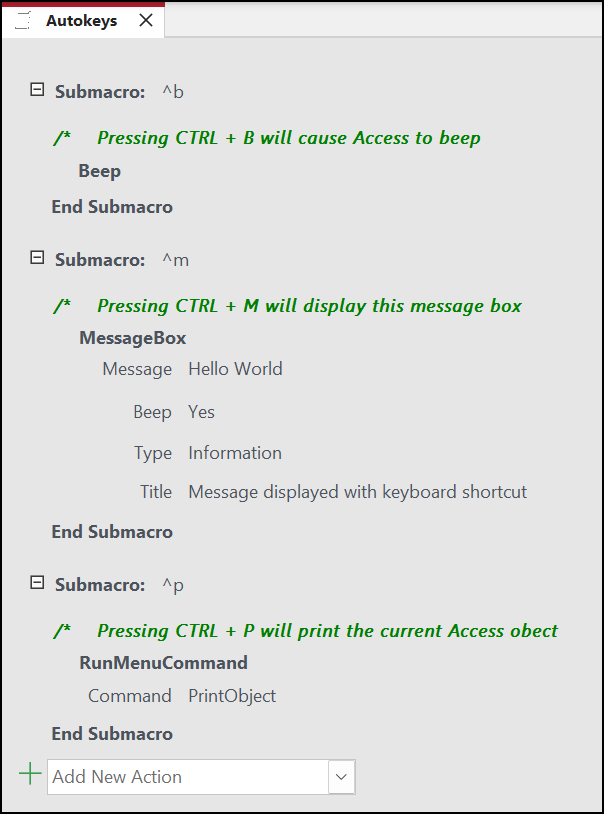
Para asignar más de una acción al método abreviado de teclado, agregue las acciones adicionales que desee debajo de la primera acción, pero aún dentro del mismo bloque de submacro.
-
Para crear otras asignaciones clave, debe crear submacros adicionales para cada asignación de clave y seleccionar acciones dentro de cada bloque de submacro mediante la lista desplegable Agregar nueva acción . En la captura de pantalla anterior, puede ver tres asignaciones de teclas independientes definidas con tres submacros independientes.
-
Repita los pasos del 2 al 5 para cualquier otra tarea clave que quiera realizar.
-
Haga clic en Guardar o presione CTRL+G.
-
En el cuadro de diálogo Guardar como , en Nombre de la macro, escriba AutoKeys.
Las nuevas asignaciones de claves estarán disponibles en cuanto guarde el grupo de macros AutoKeys y estarán en vigor cada vez que abra la base de datos. Si lo desea, puede omitir las asignaciones clave (y muchas otras opciones de inicio) manteniendo presionada la tecla MAYÚS al iniciar la base de datos.
Importante: Si no se concede el estado de confianza a la base de datos, se deshabilitan determinadas acciones de macro. Puede habilitar todas las acciones de macro haciendo clic en Opciones en la barra de mensajes y seleccionando Habilitar este contenido. Esto habilita todas las acciones de macro hasta que se cierra la base de datos.
Sintaxis de métodos abreviados de teclado de AutoKeys
En la tabla siguiente se muestran algunos métodos abreviados de teclado de ejemplo que puede escribir en el cuadro de nombre de la submacro para realizar asignaciones de teclas en una grupo de macros autoclave . Estos métodos abreviados de teclado son un subconjunto de la sintaxis que se usa en la instrucción SendKeys de Microsoft Visual Basic.
|
Nombre de la submacro |
Método abreviado de teclado o tecla |
|---|---|
|
^A o ^4 |
CTRL+A o CTRL+4 |
|
{F1} |
F1 |
|
^{F1} |
CTRL+F1 |
|
+{F1} |
MAYÚS+F1 |
|
{INSERT} |
INSERTAR |
|
^{INSERT} |
CTRL+INSERTAR |
|
+{INSERT} |
MAYÚS+INSERTAR |
|
{DELETE} o {DEL} |
SUPRIMIR |
|
^{DELETE} o ^{SUPR} |
CTRL+SUPRIMIR |
|
+{DELETE} o +{DEL} |
MAYÚS+SUPR |







