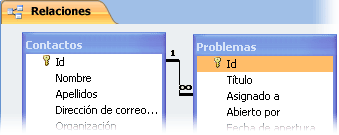Si desea eliminar rápidamente una gran cantidad de datos o eliminar un conjunto de datos de forma periódica en una base de datos de escritorio de Access, una consulta de eliminación o actualización puede ser útil porque las consultas permiten especificar criterios para buscar y eliminar rápidamente los datos. Usar una consulta también puede ser un timesaver, ya que puede volver a usar una consulta guardada.
Nota: Antes eliminar ningún dato o ejecutar una consulta de eliminación, asegúrese de que tiene una copia de seguridad de la base de datos de escritorio de Access.
Si solo desea eliminar unos cuantos registros, no necesita una consulta. Solo tiene que abrir la tabla en la vista Hoja de datos, seleccionar los campos (columnas) o registros (filas) que desea eliminar y, después, presionar SUPRIMIR.
Importante: La información de este artículo está destinada solo a las bases de datos de escritorio. No puede usar consultas de eliminación o actualización en aplicaciones web de Access.
En este artículo
Elegir un tipo de consulta
Puede usar una consulta de actualización o una consulta de eliminación para eliminar datos de la base de datos. Seleccione una consulta según los detalles de la tabla siguiente:
|
Tipo de consulta |
Cuándo usarla |
Resultados |
|---|---|---|
|
Usar una consulta de eliminación |
Para quitar registros completos (filas) de una tabla o de dos tablas relacionadas simultáneamente. Nota: Si los registros residen en el lado "uno" de una relación uno a varios, es posible que deba cambiar la relación antes de ejecutar la consulta de eliminación. Consulte la sección sobre cómo eliminar datos de tablas relacionadas. |
Las consultas de eliminación quitan todos los datos de cada campo, incluido el valor de clave que hace que un registro sea único |
|
Usar una consulta de actualización |
Para eliminar valores de campo individuales de una tabla. |
Facilita la eliminación de valores actualizando los valores existentes a un valor nulo (es decir, sin datos) o a una cadena de longitud cero (un par de comillas dobles sin espacio entre ellos). |
Cosas que debe comprobar antes de usar una consulta para eliminar los datos
-
Asegúrese de que el archivo no es de solo lectura:
-
Haz clic con el botón derecho en Inicio y haz clic en Abrir explorador de Windows.
-
Haga clic con el botón secundario en el archivo de base de datos y haga clic en Propiedades.
-
Compruebe si el atributo Solo lectura está seleccionado.
-
-
Compruebe que tiene los permisos necesarios para eliminar registros de la base de datos. Si no está seguro, póngase en contacto con el administrador del sistema o el diseñador de bases de datos.
-
Asegúrese de que ha habilitado el contenido de la base de datos. De forma predeterminada, Access bloquea todas las consultas de acción (consultas de eliminación, actualización y creación de tabla) a menos que primero confíe en la base de datos. Para obtener información sobre cómo confiar en una base de datos, vea la sección Impedir que el modo deshabilitado bloquee una consulta.
-
Pida a otros usuarios de la base de datos que cierren todas las tablas, formularios, consultas e informes que usen los datos que desea eliminar. Esto ayuda a evitar infracciones de bloqueos.
-
Antes de editar o eliminar registros, realizar una copia de seguridad de la base de datos es una buena idea en caso de que desee invertir los cambios.
Sugerencia: Si un gran número de usuarios se conectan a la base de datos, es posible que deba cerrarla y volver a abrirla en modo exclusivo .
Para abrir una base de datos en modo exclusivo
-
Haga clic en la pestaña Archivo > Abrir.
-
Busque y seleccione la base de datos, haga clic en la flecha situada junto al botón Abrir y, a continuación, haga clic en Abrir en modo exclusivo.
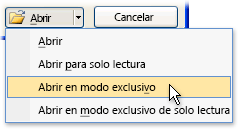
Hacer una copia de seguridad de la base de datos
-
Haga clic en la pestaña Archivo y seleccione Guardar como.
-
Haga clic en Guardar base de datos como y en Hacer copia de seguridad de la base de datos. Access cierra el archivo original, crea una copia de seguridad y, a continuación, vuelve a abrir el archivo original.
-
Haga clic en Guardar como , especifique un nombre y una ubicación para la copia de seguridad y haga clic en Guardar.
Nota: Si usa una base de datos de solo lectura o creada en la versión anterior de Access, es posible que reciba un mensaje que indica que no es posible crear una copia de seguridad de la base de datos.
Para revertir a una copia de seguridad, cierre el archivo original y cambie su nombre, de modo que se pueda usar el nombre de la versión original para la copia de seguridad. Asigne el nombre de la versión original a la copia de seguridad y, después, ábrala con el nombre cambiado en Access.
Usar una consulta de eliminación
Para crear una consulta de eliminación, haga clic en la pestaña Crear , en el grupo Consultas , haga clic en Diseño de consulta. Haga doble clic en cada tabla de la que desea eliminar registros y, a continuación, haga clic en Cerrar.
La tabla aparece como una ventana en la sección superior de la cuadrícula de diseño de la consulta. En la lista de campos, haga doble clic en el asterisco (*) para agregar todos los campos de la tabla a la cuadrícula de diseño.
Usar criterios específicos en una consulta de eliminación
Importante: Use criterios para devolver solo los registros que desea eliminar. En caso contrario, la consulta de eliminación quita todos los registros de la tabla.
Haga doble clic en el campo que desee especificar como criterio de eliminación, escriba uno de los criterios en la fila Criterios del diseñador de consultas y desactive la casilla Mostrar para cada campo de criterios.
Un ejemplo de cuándo es posible que quiera usar esta opción: Suponga que desea quitar todos los pedidos pendientes de un cliente. Para buscar solo esos registros, agregue los campos Id. de cliente y Fecha de pedido a la cuadrícula de diseño de la consulta y, a continuación, escriba el número de identificación del cliente y la fecha en la que los pedidos del cliente pasaron a ser inválidos.
-
En la pestaña Diseño, haga clic en Vista > Vista Hoja de datos.
-
Compruebe que la consulta devuelve los registros que desea eliminar y, después, presione CTRL+G para guardar la consulta.
-
Para ejecutar la consulta, haga doble clic en ella en el panel de navegación.
Usar una consulta de actualización
Nota: No puede usar la opción de consulta de actualización en una aplicación web de Access.
En esta sección se explica cómo usar una consulta de actualización para eliminar campos individuales de tablas. Recuerde que al ejecutar una consulta de actualización para eliminar datos, se cambiarán los valores existentes a NULL o a una cadena de longitud cero (un par de comillas dobles sin espacio entre ellas), según los criterios que especifique.
-
Haga clic en la pestaña Crear y, en el grupo Consultas , haga clic en Diseño de consulta.
-
Seleccione la tabla que contiene los datos que desea eliminar (si la tabla está relacionada, seleccione la tabla en el lado "uno" de la relación), haga clic en Agregar y, a continuación, haga clic en Cerrar.
La tabla aparece como una ventana en la sección superior de la cuadrícula de diseño de la consulta. La ventana enumera todos los campos de la tabla seleccionada.
-
Haga doble clic en el asterisco (*) para agregar todos los campos de la tabla a la cuadrícula de diseño. Agregar todos los campos de tabla permite a la consulta de eliminación quitar registros completos (filas) de la tabla.
Opcionalmente, puede especificar criterios para uno o más campos en la fila Criterios del diseñador y, a continuación, desactivar la casilla Mostrar para cada campo de criterios. Para obtener más información sobre el uso de criterios, vea la tabla Criterios de ejemplo para consultas de selección .
Nota: Use criterios para devolver solo los registros que desea cambiar. En caso contrario, la consulta de actualización establece en NULL cada registro de cada uno de los campos de la consulta.
-
En el grupo Resultados de la pestaña Diseño, haga clic en Ver y, después, en Vista Hoja de datos.
-
Compruebe que la consulta devuelve los registros que quiere establecer en NULL o una cadena de longitud cero (un par de comillas dobles sin espacio entre ellas ("").
-
Si es necesario, repita los pasos del 3 al 5 y cambie los campos o criterios hasta que la consulta devuelva solo los datos que desea eliminar y, después, presione CTRL+G para guardar la consulta.
-
Para ejecutar la consulta, haga doble clic en ella en el panel de navegación.
Información adicional
Editar la relación
Siga estos pasos solo cuando necesite eliminar datos de los lados "uno" y "varios" de una relación.
-
En la pestaña Herramientas de base de datos, en el grupo Relaciones, haga clic en Relaciones.
-
Haga clic con el botón secundario en la relación (la línea) que conecta las tablas implicadas en la operación de eliminación y, a continuación, haga clic en Modificar relación en el menú contextual.
-
En el cuadro de diálogo Modificar relaciones , asegúrese de que la casilla Exigir integridad referencial está activada.
-
Active la casilla Eliminar en cascada los registros relacionados .
Nota: Hasta que deshabilite esta propiedad de nuevo, al eliminar un registro en el lado "uno" de la relación se eliminarán todos los registros relacionados en el lado "varios" de la relación.
-
Haga clic en Aceptar, cierre el panel Relaciones y, después, continúe con el siguiente conjunto de pasos.
Eliminar una relación
-
Si aún no lo ha hecho, abra el panel Relaciones .
-
En la pestaña Herramientas de base de datos, en el grupo Relaciones, haga clic en Relaciones.
Anote los campos implicados en la relación para poder restaurarla después de eliminar los datos.
-
Haga clic con el botón secundario en la relación (la línea) que conecta las tablas implicadas en la operación de eliminación y, a continuación, haga clic en Eliminar en el menú contextual.
Nota: Para restaurar la relación, siga los pasos anteriores para abrir el panel Relaciones y, después, arrastre el campo de clave principal de la tabla "uno" y colóquelo en el campo de clave externa de la tabla "varios". Aparecerá el cuadro de diálogo Editar relación . Si la relación anterior implicó integridad referencial, seleccione Exigir integridad referencial y, a continuación, haga clic en Crear. En caso contrario, haga clic en Crear.
Criterios de ejemplo para consultas de selección
En la tabla siguiente se enumeran algunos criterios de ejemplo que puede usar en consultas de selección para asegurarse de que solo elimina los datos que desea eliminar. Algunos de estos ejemplos usan caracteres comodín.
|
Criterios |
Efecto |
|---|---|
|
> 234 |
Devuelve todos los números mayores que 234. Para buscar todos los números menores que 234, use < 234. |
|
>= "Díaz" |
Devuelve todos los registros desde Díaz hasta el final del alfabeto. |
|
Entre #02/02/2010# y #1/12/2010# |
Devuelve las fechas entre el 2 de febrero de 2010 y el 1 de diciembre de 2010 (ANSI-89). Si la base de datos usa los caracteres comodín ANSI-92, use comillas simples (') en vez de signos de almohadilla (#). Ejemplo: Entre '02/02/2010' y '1/12/2010'. |
|
Sin "Alemania" |
Encuentra todos los registros en los que el contenido exacto del campo no es exactamente igual a "Alemania". El criterio devolverá registros que contienen caracteres además de "Alemania," como "Alemania (euro)" o "Europa (Alemania)". |
|
Sin "T*" |
Busca todos los registros, salvo los que empiezan por T. Si la base de datos usa los caracteres comodín ANSI-92, use el signo de porcentaje (%) en vez del asterisco (*). |
|
Sin "*t" |
Busca todos los registros que no terminen en t. Si la base de datos utiliza el juego de caracteres comodín ANSI-92, use el signo de porcentaje (%) en vez del asterisco (*). |
|
En(Canadá,Reino Unido) |
En una lista, busca todos los registros que contengan Canadá o Reino Unido. |
|
Como "[A-D]*" |
En un campo de texto, busca todos los registros que empiecen por las letras de la A a la D. Si la base de datos usa el juego de caracteres comodín ANSI-92, use el signo de porcentaje (%) en lugar del asterisco (*). |
|
Como "*ar*" |
Busca todos los registros que incluyan la secuencia de letras "ar". Si la base de datos usa el juego de caracteres comodín ANSI-92, use el signo de porcentaje (%) en vez del asterisco (*). |
|
Como "Casa Dewe?" |
Busca todos los registros que empiecen por "Casa" y contengan una segunda cadena de 5 letras, cuyas cuatro primeras letras son "Dewe" y cuya última letra se desconoce. Si la base de datos usa el juego de caracteres comodín ANSI-92, use el carácter de subrayado (_) en vez del signo de interrogación (?). |
|
#2/2/2010# |
Busca todos los registros del 2 de febrero de 2010. Si la base de datos usa el juego de caracteres comodín ANSI-92, incluya la fecha entre comillas simples en lugar de usar signos de almohadilla ('02/02/2010'). |
|
< Fecha() - 30 |
Usa la función Fecha para devolver todas las fechas con una antigüedad de más de 30 días. |
|
Fecha() |
Usa la función Fecha para devolver todos los registros que contienen la fecha actual. |
|
Entre Fecha() Y AgregFecha("M", 3, Fecha()) |
Usa las funciones Fecha y AgregFecha para devolver todos los registros entre la fecha actual y tres meses a partir de la fecha actual. |
|
Es Nulo |
Devuelve todos los registros que contengan un valor nulo (en blanco o sin definir). |
|
No es Nulo |
Devuelve todos los registros que contienen cualquier valor (que no son nulos). |
|
"" |
Devuelve todos los registros que contienen una cadena de longitud cero. Las cadenas de longitud cero se usan cuando es necesario agregar un valor a un campo obligatorio, pero aún no se sabe cuál es el valor real. Por ejemplo, un campo puede requerir un número de fax, pero puede que algunos clientes no tengan fax. En ese caso, en lugar de escribir un número, escriba un par de comillas dobles sin espacio entre ellas (""). |
Sugerencias para la solución de problemas
¿Por qué aparece este mensaje de error y cómo se soluciona?
Si crea una consulta de eliminación con varias tablas y la propiedad Registros únicos de la consulta se establece en No, Access muestra el mensaje de error; No se pudo eliminar de las tablas especificadas al ejecutar la consulta.
Para solucionar este problema, establezca el valor de la propiedad Registros únicos de la consulta en Sí.
-
Abra la consulta de eliminación en la vista Diseño.
-
Si la hoja de propiedades de la consulta no está abierta, presione F4 para abrirla.
-
Haga clic en el diseñador de consultas para mostrar las propiedades de la consulta (en vez de las propiedades de campo).
-
En la hoja de propiedades de la consulta, busque la propiedad Registros únicos y establezca su valor en Sí.
Evitar que el modo deshabilitado bloquee una consulta
De forma predeterminada, si abre una base de datos de escritorio en la que no ha elegido confiar o que no reside en una ubicación de confianza, Access bloquea la ejecución de todas las consultas de acciones.
Si trata de ejecutar una consulta de acción y parece que no ocurre nada, compruebe si en la barra de estado de Access aparece el siguiente mensaje:
El modo deshabilitado ha bloqueado la acción o el evento.
Cuando vea ese mensaje, realice el siguiente paso para habilitar el contenido bloqueado:
-
En la barra de mensajes de advertencia de seguridad , haga clic en Habilitar contenido y vuelva a ejecutar la consulta.