Las escalas de tiempo de Visio le ayudan a planear y comunicar las programaciones de proyectos mostrando las fases y fechas límite del proyecto en un formato fácil de leer y entender.
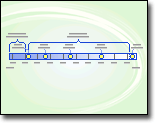
Obtener la plantilla escala de tiempo
-
En Visio, selecciona Archivo > Nuevo.
-
En el cuadro Búsqueda, escriba Escala de tiempo.
-
Seleccione la plantilla Escala de tiempo y, después, haga clic en Crear.
Sentar las bases
El primer paso para crear una escala de tiempo es elegir una forma de escala de tiempo para representar el intervalo de tiempo del proyecto. La forma de escala de tiempo es la base a la que se agregan los hitos y eventos del proyecto. Puede elegir entre tres estilos( Cilíndrico, Línea o Bloque) para establecer el tono de la escala de tiempo.
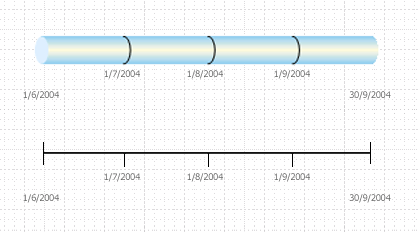
Crear la base de una escala de tiempo
Para encontrar la plantilla adecuada desde la que empezar, vaya a Archivo > Nuevo y, en el cuadro de búsqueda, escriba Escala de tiempo.
-
En Visio, abra la plantilla Escala de tiempo .
-
Desde la galería de símbolos Formas de escala de tiempo, arrastre una de las formas de escala de tiempo (Bloque, Línea o Cilíndrico) a la página de dibujo.
Se abrirá el cuadro de diálogo Configurar escala de tiempo .
-
En la pestaña Período de tiempo , en el cuadro Inicio , escriba o seleccione la fecha de inicio del proyecto.
-
En el cuadro Fin , escriba o seleccione la fecha de finalización del proyecto.
-
En Escala, elija una unidad de escala de tiempo para la escala de tiempo.
-
Si elige Semanas, también puede elegir el día en el que desea que comiencen las semanas.
-
Si elige Meses, también puede elegir el día en el que desea que comience el año fiscal.
-
-
En la pestaña Formato de hora , en el cuadro Idioma , elija el idioma que desee para la escala de tiempo.
-
Si quiere que las fechas de inicio y finalización que eligió en los pasos 3 y 4 sean visibles al final de la escala de tiempo, deje la casilla Mostrar las fechas de inicio y finalización en la escala de tiempo seleccionada. De lo contrario, borre esta selección.
-
En la primera lista Formato de fecha , elija el aspecto que desea que tengan las fechas.
-
Si desea que cada unidad de escala de tiempo (la unidad que eligió en el paso 5) aparezca en la escala de tiempo, deje seleccionada la casilla Mostrar marcas de escala de tiempo provisionales en la escala de tiempo . De lo contrario, borre esta selección.
-
En la segunda lista Formato de fecha, elija el aspecto que desea que tengan las etiquetas de las unidades o desactive la casilla Mostrar fechas en marcas de escala temporal.
-
Deje seleccionada la casilla Actualizar automáticamente las fechas cuando se mueven los marcadores . Esto garantiza que las fechas asociadas a los marcadores se actualicen automáticamente al volver a colocar los hitos, intervalos u otros marcadores en la escala de tiempo.
-
Haga clic en Aceptar.
Nota: Para cambiar cualquiera de estas opciones más adelante, puede hacer clic con el botón derecho en la escala de tiempo y, a continuación, hacer clic en Configurar escala de tiempo.
Agregar hitos, intervalos y marcadores
Una vez que haya creado la base de la escala de tiempo, puede empezar a agregar el contenido vital: marcadores que indican hitos y eventos importantes.
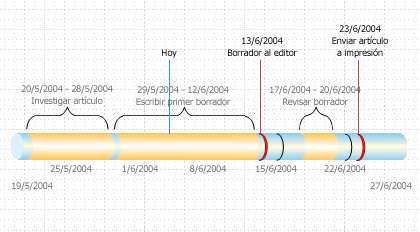
|
Tipo de marcador |
Descripción |
|---|---|
|
Hito |
Indique una fecha de hito específica en la escala de tiempo (por ejemplo, la fecha en que se debe entregar un proyecto de escritura a un editor). |
|
[30 s] |
Indicar un intervalo de tiempo crítico en la escala de tiempo (por ejemplo, el tiempo necesario para escribir un primer borrador). Elija una forma de intervalo que coincida con el estilo de la escala de tiempo. |
|
Marcador hoy |
Refleje la cantidad de tiempo que ha transcurrido desde que comenzó el proyecto. Un marcador Hoy cambia automáticamente a medida que la fecha real cambia para revelar, de un vistazo, el estado de la programación en relación con la fecha límite siguiente. |
Indicar un hito en una escala de tiempo
-
Arrastre una forma de hito desde la galería de símbolos Formas de escala de tiempo y colóquela directamente en la parte superior de la escala de tiempo.
-
En el cuadro de diálogo Configurar hito , escriba o seleccione la fecha y hora del hito.
-
En el cuadro Descripción , escriba una descripción del hito.
-
En la lista Formato de fecha, elija el aspecto que desea que tenga la fecha.
-
Haga clic en Aceptar.
Sugerencia: Para cambiar rápidamente la fecha de un hito, arrástrelo donde desee en la escala de tiempo. La fecha del hito cambia para coincidir con la nueva posición.
Indicar un intervalo de tiempo en una escala de tiempo
-
Arrastre una forma de intervalo desde la galería de símbolos Formas de escala de tiempo y colóquela directamente en la parte superior de la escala de tiempo.
-
En los cuadros Fecha de inicio y Fecha de finalización , escribe o selecciona las fechas de inicio y finalización del intervalo de tiempo.
-
En el cuadro Descripción , escriba una descripción del intervalo.
-
En la lista Formato de fecha , elija el aspecto que desea que tengan las fechas.
-
Haga clic en Aceptar.
Sugerencia: Para cambiar rápidamente el intervalo de tiempo de un intervalo, arrastre los controladores de selección verdes o mueva el intervalo donde desee en la escala de tiempo. La fecha del intervalo cambia para coincidir con la nueva posición.
Mover el texto fuera de una escala de tiempo
Las escalas de tiempo a veces se llenan. Para que la escala de tiempo sea más legible, puede mover el texto fuera de la propia escala de tiempo, como se muestra en la siguiente ilustración.
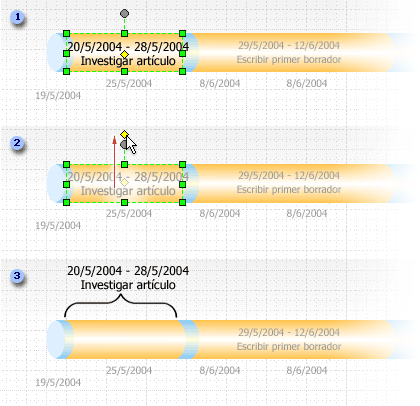
1. Haga clic en el controlador amarillo para seleccionar el intervalo.
2. Arrastre el controlador situado encima de la forma de intervalo para mover el texto a una ubicación mejor.
3. Un corchete marca automáticamente el principio y el final del intervalo. Si desea cambiar el tipo de corchete, haga clic con el botón derecho en el corchete y seleccione Establecer tipo de intervalo.
Indicar el tiempo transcurrido en una escala de tiempo
-
Arrastre la forma Tiempo transcurrido desde la galería de símbolos Formas de escala de tiempo y colóquela directamente en la parte superior de la escala de tiempo. La forma alinea su extremo izquierdo con el principio de la escala de tiempo y se extiende a la fecha actual.
-
Arrastre la forma de marcador Hoy desde la galería de símbolos Formas de escala de tiempo hasta la escala de tiempo.
-
La forma se coloca en la fecha actual del mundo real.
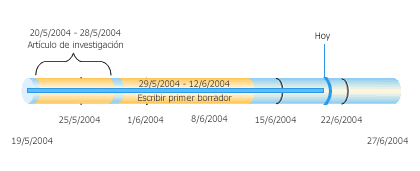
Cada vez que abre un dibujo de escala de tiempo con una forma de marcador Tiempo transcurrido o Hoy , las formas cambian para alinearse con la fecha actual del mundo real.
Mostrar detalles de una sección de una escala de tiempo
Puede expandir un segmento de una escala de tiempo existente como una segunda escala de tiempo para mostrar más detalles. La escala de tiempo expandida representa un segmento de la escala de tiempo original, pero se trabaja con ella individualmente. Por ejemplo, puede agregar hitos o intervalos a la escala de tiempo expandida como lo haría con la escala de tiempo original.
Si agrega un hito o un intervalo a la escala de tiempo original, también se agregará a la escala de tiempo expandida. Sin embargo, si agrega un hito o un intervalo a la escala de tiempo expandida, no se agregará a la escala de tiempo original.
Nota: Debe tener una escala de tiempo en la página de dibujo para crear una escala de tiempo expandida.
Mostrar detalles de una sección
-
En Formas de escala de tiempo, arrastre la forma Escala de tiempo expandida a la página.
-
En el cuadro de diálogo Configurar escala de tiempo , especifique las opciones que desee para la escala de tiempo expandida en las pestañas Período de tiempo y Formato de hora y, a continuación, haga clic en Aceptar. (Las fechas de inicio y finalización deben estar dentro del período de tiempo de la escala de tiempo original).
-
La escala de tiempo expandida aparece en la página de dibujo y muestra lo siguiente:
-
Líneas discontinuas grises para asociar las dos escalas de tiempo e indicar la sección de la escala de tiempo original que representa la escala de tiempo expandida.
-
Hitos e intervalos compartidos. Estos se sincronizan automáticamente para que, si los cambia en una escala de tiempo, también cambien en la otra.
Nota: La escala de tiempo expandida usa el mismo tipo de forma que la escala de tiempo original de forma predeterminada. Para cambiar el tipo de forma, haga clic con el botón derecho en la escala de tiempo expandida y, a continuación, haga clic en Establecer tipo de escala de tiempo.
-
Sugerencia: Para cambiar rápidamente el intervalo de tiempo de una escala de tiempo expandida, arrastre los controladores amarillos. La fecha de la escala de tiempo expandida cambia para coincidir con la nueva posición.
Sincronizar hitos o intervalos
Si tiene varias escalas de tiempo en una página de dibujo, puede sincronizar intervalos o hitos específicos en dichas escalas de tiempo para que siempre sean simultáneos. Por ejemplo, si cambia la fecha del hito en la Escala de tiempo A, el hito sincronizado en la escala de tiempo B se actualizará automáticamente con la nueva información de fecha. El hito sincronizado se ajustará por sí mismo moviendo a la posición de fecha actualizada en la escala de tiempo.
-
Arrastre un hito sincronizado o un intervalo sincronizado a una escala de tiempo.
Se abrirá el cuadro de diálogo Sincronizada... .
-
Abra la primera lista desplegable y seleccione el hito o intervalo existente con el que desea sincronizar.
-
Seleccione un formato de fecha.
-
Seleccione Aceptar.
Revisar una escala de tiempo
Inevitablemente, fechas de hitos, predicciones sobre cuánto tiempo tardará un proceso e incluso el cambio de fechas de finalización del proyecto. Puede revisar y refinar fácilmente una escala de tiempo de Visio en respuesta a los cambios.
|
Qué desea cambiar |
Acción que se debe emprender |
|---|---|
|
Fechas de comienzo o finalización del proyecto |
Haga clic con el botón derecho en la forma de escala de tiempo, haga clic en Configurar escala de tiempo y, después, vaya a la pestaña Período de tiempo . Escriba o seleccione las nuevas fechas de inicio o finalización y, a continuación, haga clic en Aceptar. |
|
Número de divisiones en una barra de escala de tiempo |
Haga clic con el botón derecho en la forma de escala de tiempo, haga clic en Configurar escala de tiempo y, después, vaya a la pestaña Período de tiempo . En la lista Escala de tiempo , elija una unidad de tiempo diferente y, a continuación, haga clic en Aceptar. |
|
Visibilidad de las fechas y divisiones de la escala de tiempo |
Haga clic con el botón derecho en la forma de escala de tiempo, haga clic en Configurar escala de tiempo y, después, vaya a la pestaña Formato de hora . En Formato, active o desactive las casillas para mostrar u ocultar las marcas de escala de tiempo o fechas en la escala de tiempo. Haga clic en Aceptar. |
|
Apariencia de puntas de flecha en una barra de escala de tiempo |
Haga clic con el botón derecho en la forma de escala de tiempo, seleccione Punta de flecha y, después, seleccione la opción que desee. |
|
Tipo de hito |
Haga clic con el botón secundario en el hito, seleccione Establecer tipo de hito y, a continuación, elija el estilo que desee. |
|
Tipo de intervalo |
Haga clic con el botón derecho en la forma de intervalo, seleccione Establecer tipo de intervalo y, a continuación, elija el estilo que desee. |
|
Fecha del hito |
Haga clic con el botón secundario en el hito y, a continuación, haga clic en Configurar hito. Escriba la fecha que desee y, a continuación, haga clic en Aceptar. |
|
Fechas del intervalo de tiempo |
Haga clic con el botón derecho en el intervalo y, a continuación, haga clic en Configurar intervalo. Escriba las fechas que desee y, a continuación, haga clic en Aceptar. |
|
Descripción del hito o del intervalo de tiempo |
Haga doble clic en el texto asociado con el hito o el intervalo. Seleccione la descripción y, a continuación, escriba la nueva descripción que desee. Presione Esc cuando haya terminado de escribir. |
|
Posición del texto asociado a un hito, un intervalo o un marcador de hoy |
Seleccione la forma. Arrastre un controlador para cambiar la distancia entre el texto y la barra de escala de tiempo o el ángulo del texto. |
|
Formato de fecha |
Haga clic con el botón secundario en la escala de tiempo, hito o intervalo y, a continuación, haga clic en Configurar escala de tiempo, Configurar hito o Configurar intervalo. En la lista Formato de fecha , haga clic en el formato que desee y, a continuación, haga clic en Aceptar. |
Guardar una imagen de la escala de tiempo para usarla en otro lugar
Puede guardar el dibujo de Visio como una imagen. Después, puede insertar la imagen en otro archivo de Office, como una presentación de PowerPoint o Word documento.
-
Con el dibujo Visio abierto, seleccione Archivo > Exportar.
-
Seleccione Cambiar el tipo de archivo.
-
En Guardar dibujo, seleccione uno de los tipos de archivo de gráficos, como PNG o SVG.
-
Seleccione el botón Guardar como .
Se abrirá el cuadro de diálogo Guardar como.
-
Elija una ubicación en la que guardar el archivo de imagen y, a continuación, haga clic en Guardar.
Ya está listo para insertar la imagen en otro archivo Office. Abre ese otro archivo y, a continuación, selecciona Insertar > Imágenes. Vea Insertar imágenes para obtener más información.
Si tiene Visio Plan 2, hay una forma aún más fácil de transferir un dibujo de escala de tiempo a una diapositiva PowerPoint. En la pestaña Vista de la cinta de opciones, use el botón Panel de fragmentos de diapositiva para empezar. Vea Crear una presentación de PowerPoint desde Visio para obtener instrucciones.
Lo sentimos. En este momento, Visio para la Web no admite la creación de un diagrama de escala de tiempo.
Para enfatizar su interés en esta característica, envíenos sus comentarios para ayudarnos a priorizar nuevas características en futuras actualizaciones. Consulte ¿Cómo envío comentarios sobre Microsoft Office? para más información.
Vea también
Importar y exportar datos de escala de tiempo entre Visio y Project







