La información suele ser más fácil de comprender cuando se divide en grupos. Por ejemplo, un informe en el que se agrupan las ventas por región puede resaltar tendencias que, de otra manera, pasarían desapercibidas. Además, si se colocan los totales (como sumas o promedios) al final de cada grupo en el informe, se puede evitar en gran medida el uso de una calculadora.
Access facilita el trabajo con informes agrupados. Se puede crear un informe agrupado básico mediante el Asistente para informes, se puede agrupar y ordenar un informe existente, o bien, se pueden revisar las opciones de agrupamiento y ordenación ya definidas.
En este artículo
Crear un informe agrupado u ordenado rápido
Aunque no tenga experiencia con los informes agrupados, puede crear uno sencillo rápidamente siguiendo este procedimiento:
-
En el panel de navegación, seleccione una tabla o consulta que contenga los registros que desea para el informe.
-
En la pestaña Crear, haga clic en Informe. Access crea un informe tabular sencillo y lo muestra en la vista Presentación. Si el informe tiene muchos campos, probablemente se extenderá en más de una página. Antes de aplicar ningún agrupamiento u ordenación, es posible que desee cambiar el tamaño de las columnas (y eliminar las columnas no deseadas) para que el informe se ajuste al ancho de una página. Para eliminar una columna, haga clic con el botón secundario en ella y haga clic en Eliminar columna.
-
Haga clic con el botón secundario en una columna donde desee agrupar u ordenar y después haga clic en Agrupar en [nombre del campo] o en una de las opciones Ordenar. Por ejemplo, para agrupar en la columna Prioridad, haga clic con el botón secundario en Prioridad y después haga clic en Agrupar en Prioridad.Al aplicar la agrupación, Access mueve el campo de agrupamiento a la columna situada más a la izquierda y agrupa las columnas restantes en función de esa columna. En algunos casos, Access también agrega un total general a la sección Pie de página del informe.
-
De manera opcional, vea y ajuste las opciones de agrupación y ordenación siguiendo los procedimientos de la sección Agregar o modificar el agrupamiento y la ordenación en un informe existente.
Crear un nuevo informe agrupado mediante el Asistente para informes
El Asistente para informes presenta una serie de preguntas y, a continuación, genera un informe basado en sus respuestas. Entre esas preguntas figura la referente a los campos que desea utilizar para agrupar el informe. Una vez creado el informe, lo podrá utilizar tal cual o modificarlo según sus necesidades. Antes de iniciar el Asistente para informes, es preciso elegir un origen de datos.
Iniciar el Asistente para informes
-
En la pestaña Crear, en el grupo Informes, haga clic en Asistente para informes..
Access inicia el Asistente para informes.
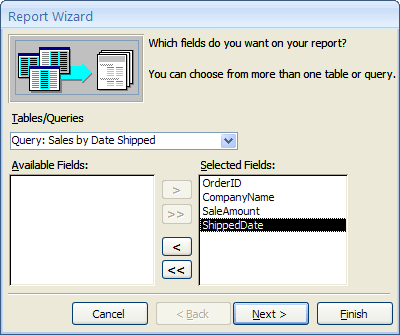
-
Haga clic en la lista desplegable Tablas y consultas y elija la tabla o consulta que contenga los campos que desee incluir en el informe.
-
Haga doble clic en los campos de la lista Campos disponibles para elegirlos.
Access los mueve a la lista Campos seleccionados . Asimismo, puede hacer clic en los botones situados entre el cuadro Campos disponibles y el cuadro Campos seleccionados para agregar o quitar el campo seleccionado, o para agregar o quitar todos los campos.
-
Si otra tabla o consulta contiene campos que también desea incluir en el informe, haga clic en la lista desplegable Tablas y consultas, elija la otra tabla o consulta y siga agregando campos.
-
Haga clic en Siguiente cuando termine de agregar los campos.
Agrupar registros en el Asistente para informes
El agrupamiento permite organizar los registros por grupo, por ejemplo, por Región o por Vendedor. Los grupos se pueden anidar para poder identificar fácilmente las relaciones entre los grupos y buscar rápidamente la información necesaria. El agrupamiento también se puede utilizar para calcular información de resumen, como totales y porcentajes.
Cuando incluye más de una tabla en un informe, el asistente examina las relaciones entre las tablas y determina cómo puede presentar el usuario la información.
-
En la página del Asistente para informes en la que se pregunta ¿Desea agregar algún nivel de agrupamiento?, haga clic en uno de los nombres de campo de la lista y, a continuación, haga clic en Siguiente.
-
Para agregar niveles de agrupamiento, haga doble clic en cualquiera de los nombres de campo de la lista para agregarlo al informe.
Asimismo, puede quitar un nivel de agrupamiento haciendo doble clic en el nivel en la página situada a la derecha del cuadro de diálogo. Use los botones de flecha para agregar y quitar niveles de agrupamiento, y ajuste la prioridad de un nivel de agrupamiento seleccionándolo y haciendo clic en los botones de prioridad. Access agrega cada nivel de agrupamiento y lo muestra anidado dentro de su nivel de agrupamiento primario.
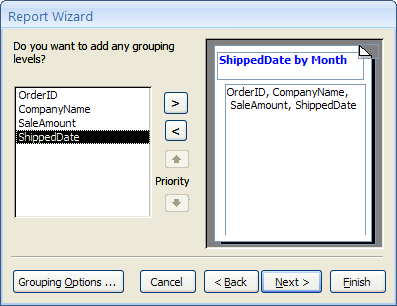
-
Haga clic en Opciones de agrupamiento para mostrar el cuadro de diálogo Intervalos de agrupamiento.
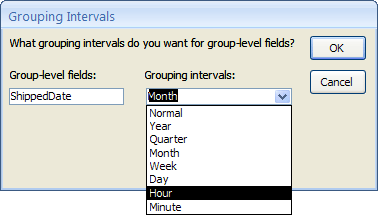
-
Si así lo quiere, elija para cada campo de nivel de grupo un intervalo de agrupamiento.
Este intervalo permite personalizar la forma en que se van a agrupar los registros. En la ilustración anterior, los registros vienen agrupados por el campo Fecha de envío, que es un tipo de datos de fecha y hora. El Asistente para informes ofrece opciones apropiadas para el tipo de campo en la lista Intervalos de agrupamiento. Por consiguiente, dado que Fecha de envío es un tipo de datos de fecha y hora, puede optar por agrupar por el valor real (Normal), Año, Trimestre, Mes, Semana, Día, Hora y Minuto. Si el campo fuese del tipo de datos Texto, podría optar por agrupar todo el campo (Normal) o por los primeros caracteres (del 1 al 5). En el caso de un tipo de datos numérico, puede optar por agrupar por valor (Normal) o por intervalo en incrementos seleccionados.
Tras seleccionar un intervalo de agrupamiento, haga clic en Aceptar.
-
Haga clic en Siguiente para pasar a la siguiente página del asistente.
Ordenar y resumir registros
Puede ordenar los registros por un máximo de cuatro campos, ya sea en orden ascendente o descendente.
-
Haga clic en la primera lista desplegable y elija el campo por el que desee ordenar.
Puede hacer clic en el botón situado a la derecha de la lista para cambiar de orden ascendente a descendente, y viceversa (Ascendente es el valor predeterminado). De manera opcional, haga clic en la segunda, tercera y cuarta lista desplegable para elegir más campos de ordenación.
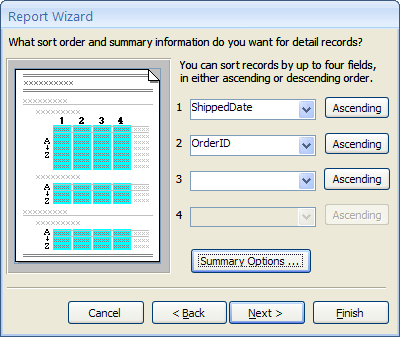
-
Haga clic en Opciones de resumen si desea resumir alguno de los campos numéricos.
Observe que el botón Opciones de resumen solo estará visible si hay uno o varios campos numéricos en la sección Detalle del informe. El asistente muestra los campos numéricos disponibles.
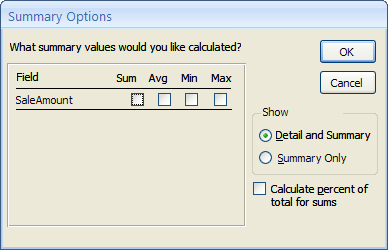
-
Active la casilla situada debajo de Suma, Promedio, Mín o Máx para incluir esos cálculos en el pie de grupo.
Asimismo, puede optar por mostrar los detalles y el resumen o solo el resumen. En el último caso, se mostrarán los totales correspondiente a cada valor Fecha de envío (por ejemplo, si ha seleccionado la casilla de verificación de Suma), pero se omitirán los detalles de los pedidos. También puede optar por mostrar un porcentaje de los cálculos totales de las sumas.
-
Haga clic en Aceptar.
-
Siga las instrucciones en las páginas restantes del Asistente para informes. En la última página, puede editar el título del informe, que se mostrará en la primera página del informe. Este título se mostrará en la primera página del informe y Access también guardará el informe, con el título como nombre del documento. Puede modificar tanto el título como el nombre de documento posteriormente si es necesario.
-
Haga clic en Finalizar. Access guarda automáticamente el informe y lo muestra en la Vista previa de impresión, donde se muestra el informe tal como se verá al imprimirlo.
Puede utilizar los botones de desplazamiento situados en la parte inferior del Panel de vista previa para ver secuencialmente las páginas del informe o ir a cualquier página del informe. Haga clic en uno de los botones de desplazamiento o escriba el número de página que desee ver en el correspondiente cuadro y, a continuación, presione ENTRAR.
En la Vista previa de impresión puede ampliar para ver los detalles o reducir para ver la posición de los datos en la página. Con el puntero del mouse sobre el informe, haga clic una vez. Para invertir el efecto de zoom, haga clic en nuevo. También puede usar el control de zoom en la barra de estado.
Agregar o modificar el agrupamiento y la ordenación en un informe existente
Si ya tiene un informe y desea ordenarlo o agruparlo, o bien, desea modificar la ordenación o el agrupamiento existente del informe, esta sección le ayuda a hacerlo.
Agregar agrupamiento, ordenación y totales
Puede realizar sencillas operaciones de ordenación, agrupamiento y creación de totales haciendo clic con el botón secundario en los campos en la vista Presentación y eligiendo la operación que desee en el menú contextual. Para cambiar a la Vista Presentación, haga clic con el botón secundario en el nombre del informe en el panel de exploración y haga clic en Vista Presentación.
Nota: Si bien en las instrucciones descritas en esta sección no se utiliza directamente el panel Agrupación, orden y total, se recomienda abrir el panel y observar cómo cambia mientras está trabajando. Podrá hacerse una idea mejor de lo que está haciendo Access y, a medida que se sienta más cómodo trabajando con el panel Agrupación, orden y total , puede usarlo para realizar ajustes adicionales en el informe. Para mostrar el panel Agrupación, orden y total:
-
En la pestaña Diseño de diseño de informe , en el grupo Agrupación & totales , haga clic en Agrupar & ordenar.
Ordenar por un solo campo
-
Haga clic con el botón secundario en cualquier valor del campo en el que desee ordenar.
-
En el menú contextual, haga clic en la opción de ordenación que desee. Por ejemplo, para ordenar un campo de texto en orden ascendente, haga clic en Ordenar de A a Z. Para ordenar un campo numérico en orden descendente, haga clic en Ordenar de mayor a menor.
Access ordena el informe según lo especificado. Si está abierto el panel Agrupación, orden y total, podrá ver que se ha agregado una nueva línea Ordenar por para el campo.
Ordenar por varios campos
Nota: Cuando aplica el criterio de ordenación haciendo clic con el botón secundario en un campo en la vista Presentación, solo podrá ordenar un campo a la vez. Al aplicar la ordenación a otro campo, se quita el criterio de ordenación del primer campo. Esto difiere del comportamiento de ordenación de los formularios, donde se pueden establecer varios criterios de ordenación haciendo clic con el botón secundario en cada campo y eligiendo el criterio de ordenación que desee. Para crear varios niveles de ordenación, vea la sección Agregar agrupamiento, ordenación y totales mediante el panel Agrupación, orden y total.
Agrupar en un campo
-
Haga clic con el botón secundario en cualquier valor del campo en el que desee agrupar.
-
En el menú contextual, haga clic en Agrupar en.
Access agrega el nivel de agrupamiento y crea un encabezado de grupo para él. Si está abierto el panel Agrupación, orden y total, podrá ver que se ha agregado una nueva línea Agrupar en para el campo.
Agregar un total a un campo
Esta opción permite calcular una suma, un promedio, una cuenta u otro agregado para un campo. Se agregará un total general al final del informe y se agregarán totales de grupo a todos los grupos del informe.
-
Haga clic con el botón secundario en cualquier valor del campo para el que desee calcular el total.
-
Haga clic en Total.
-
Haga clic en la operación que desea realizar: Suma, Promedio, Incluir registros (para contar todos los registros), Incluir valores (para contar solo los registros con un valor en este campo), Máx, Mín, Desviación estándar o Varianza.
Access agrega un control de cuadro de texto calculado al pie del informe, lo que crea un total general. Además, si el informe tiene niveles de agrupamiento, Access agrega pies de página de grupo (si aún no están presentes) y coloca el total en cada pie de página.
Nota: También puede agregar totales haciendo clic en el campo para el cual desea calcular el total y, después, en la pestaña Diseño, en el grupo Agrupación y totales, haga clic en Totales.
Agregar agrupamiento, ordenación y totales mediante el panel Agrupación, orden y total
El panel Agrupación, orden y total aporta la mayor flexibilidad cuando desea agregar o modificar las opciones de agrupamiento, criterios de ordenación o totales de un informe. Una vez más, la vista Presentación es la vista preferida para trabajar, ya que es mucho más fácil ver cómo afectan los cambios a la presentación de los datos.
Mostrar el panel Agrupación, orden y total
-
En la pestaña Diseño de diseño de informe , en el grupo Agrupación & totales , haga clic en Agrupar & ordenar. Access muestra el panel Agrupación, orden y total .
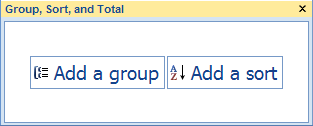
Para agregar un nuevo nivel de ordenación o agrupamiento, haga clic en Agregar un grupo o Agregar un orden.
Se agrega una nueva línea al panel Agrupación, orden y total, y se muestra una lista de los campos disponibles.
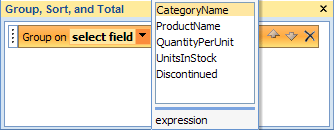
Puede hacer clic en uno de estos nombres de campo o puede hacer clic en expresión debajo de la lista de campos para escribir una expresión. Después de elegir un campo o escribir una expresión, Access agrega el nivel de agrupamiento al informe. En la vista Presentación, la presentación cambia inmediatamente y se muestra el agrupamiento o criterio de ordenación.
Para obtener más información sobre cómo crear expresiones, consulte el artículo Aprender a generar una expresión.
Notas:
-
Si ya hay varios niveles de ordenación o agrupamiento definidos, es posible que tenga que desplazarse hacia abajo en el panel Agrupación, orden y total para poder ver los botones Agregar un grupo y Agregar un orden .
-
Puede definir hasta 10 niveles de agrupamiento y ordenación en un informe.
Cambiar las opciones de agrupamiento
Cada nivel de ordenación o agrupamiento tiene varias opciones que se pueden establecer para obtener los resultados deseados.
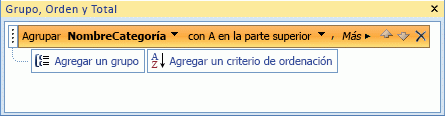
-
Para mostrar todas las opciones de un nivel de agrupamiento u ordenación, haga clic en Más en el nivel que desee cambiar.
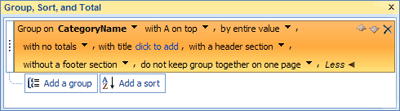
-
Para ocultar las opciones, haga clic en Menos.
Criterio de ordenación Para cambiar el criterio de ordenación, haga clic en la lista desplegable de criterios de ordenación y, a continuación, haga clic en la opción que desee.
Intervalo del grupo Este valor determina cómo se agrupan juntos los registros. Por ejemplo, puede agrupar por el primer carácter de un campo de texto de modo que se agrupen todas las entradas que comiencen por "A", todos los valores que comiencen por "B", y así sucesivamente. En el caso de un campo de fecha, puede agrupar por día, semana, mes, trimestre, o bien, puede especificar un intervalo personalizado.
Totales Para agregar totales, haga clic en esta opción. Puede agregar totales en varios campos y agregar varios tipos de totales en el mismo campo.
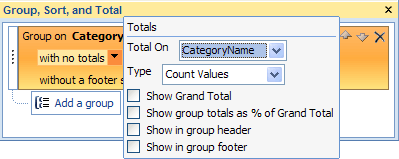
-
Haga clic en la flecha desplegable de Total de y seleccione el campo que desee resumir.
-
Haga clic en la flecha desplegable de Tipo y seleccione el tipo de cálculo que desee realizar.
-
Seleccione Mostrar total general para agregar un total general al final del informe (en el pie del informe).
-
Seleccione Mostrar totales de grupo como % de Total general para agregar un control al pie de grupo que calcula el porcentaje del total general de cada grupo.
-
Seleccione Mostrar en encabezado de grupo o Mostrar en pie de grupo para mostrar el total en el lugar deseado.
Una vez elegidas todas las opciones para un campo, puede repetir el proceso y resumir otro campo seleccionándolo en la lista desplegable Total de. De lo contrario, haga clic fuera de la ventana emergente Totales para cerrarla.
Título Permite cambiar el título del campo que está resumiendo. Se utiliza para el encabezado de columna y las etiquetas de los campos de resumen en los encabezados y pies.
Para agregar o modificar el título:
-
Haga clic en el texto azul detrás de con título.
Aparecerá el cuadro de diálogo Zoom.
-
Escriba el nuevo título en el cuadro de diálogo y haga clic en Aceptar.
Con/sin una sección de encabezado Utilice esta opción para agregar o quitar la sección de encabezado que precede a cada grupo. Al agregar una sección de encabezado, Access mueve el campo de agrupamiento al encabezado por usted. Al quitar una sección de encabezado que contiene controles distintos del campo de agrupamiento, Access pide confirmación para eliminar los controles.
Con/sin una sección de pie Utilice esta opción para agregar o quitar la sección de pie que aparece después de cada grupo. Al quitar una sección de pie de página que contiene controles, Access pide confirmación para eliminar los controles.
Mantener junto el grupo Esta opción determina cómo se distribuyen los grupos en la página al imprimir el informe. Quizás desee mantener los grupos en una página para evitar lo máximo posible que haya que dar la vuelta a las páginas para poder ver los grupos en su totalidad. Sin embargo, esto suele aumentar la cantidad de papel necesario para imprimir el informe, ya que la mayoría de las páginas presentarán espacios en blanco en la parte inferior.
-
No mantener junto el grupo en una página Utilice esta opción si no le importa que los grupos se dividan por los saltos de página. Por ejemplo, un grupo de 30 elementos puede tener 10 elementos en la parte inferior de una página y los 20 restantes en la parte superior de la siguiente página.
-
¿Desea mantener todo el grupo en una página? Esta opción ayuda a minimizar el número de saltos de página en un grupo. Si un grupo no cabe en el espacio restante de una página, Access deja ese espacio en blanco y comienza el grupo en la página siguiente en su lugar. Es posible que los grupos de gran tamaño sigan abarcando varias páginas, pero esta opción minimiza en la medida de lo posible el número de saltos de página dentro del grupo.
-
Mantener el encabezado y el primer registro juntos en una página En el caso de los grupos con encabezados de grupo, esta opción asegura que el encabezado de grupo no se imprimirá automáticamente en la parte inferior de una página. Si Access determina que no hay suficiente espacio para que se imprima al menos una fila de datos después del encabezado, el grupo comienza en la página siguiente.
Cambiar la prioridad de los niveles de agrupamiento y ordenación
Para cambiar la prioridad de un nivel de agrupamiento o de ordenación, haga clic en el fila del panel Agrupación, orden y total y, a continuación, en la flecha arriba o flecha abajo a la derecha de la fila.
Eliminar niveles de agrupamiento y ordenación
Para eliminar un nivel de agrupamiento o de ordenación, haga clic en la fila que desea eliminar en el panel Agrupación, orden y total y presione SUPRIMIR o haga clic en el botón Eliminar a la derecha de la flecha. Al eliminar un nivel de agrupamiento, si el campo de agrupamiento estaba en el encabezado o pie de página del grupo, Access lo mueve a la sección Detalle del informe. Se eliminan todos los controles incluidos en el encabezado o pie de grupo.
Crear un informe de resumen (sin detalles de registros)
Si solo desea mostrar los totales (es decir, solo la información de las filas de encabezado y pie de página), en la pestaña Diseño de diseño de informe, en el grupo Agrupación & totales , haga clic en Ocultar detalles. De este modo, se ocultan los registros en el siguiente nivel de agrupamiento inferior, por lo que los datos de resumen se presentan de manera más compacta. Si bien los registros están ocultos, no se eliminan los controles en la sección oculta. Haga clic en Ocultar detalles para restaurar las filas en el informe.







