Los formularios son como los expositores de una tienda, que hacen que sea más fácil ver u obtener los artículos que se buscan. El diseño de los formularios es importante, dado que son objetos con los que los usuarios agregan, editan o visualizan los datos almacenados en la base de datos de Access. Si son varios los usuarios que van a usar la base de datos, será fundamental disponer de unos formularios bien diseñados con los que ser eficaces y poder especificar datos con precisión.
Existen diversos modos de crear un formulario en una base de datos de escritorio de Access. En este artículo se indican algunos de ellos.
¿Qué quiere hacer?
Crear un formulario a partir de una tabla o consulta existente en Access
Para crear un formulario a partir de una tabla o consulta de la base de datos, en el panel de navegación, haga clic en la tabla o consulta que contenga los datos del formulario y, en la pestaña Crear, haga clic en Formulario.
Access crea un formulario y lo abre en la vista Presentación. En caso necesario, se pueden realizar cambios de diseño, como ajustar el tamaño de los cuadros de texto para que quepan los datos. Para más información, consulte el artículo sobre cómo usar la herramienta de formulario.
Crear un formulario en blanco en Access
-
Para crear un formulario sin controles ni elementos con formato previo: en la pestaña Crear, haga clic en Formulario en blanco. Access abre un formulario en blanco en la vista Presentación y muestra el panel Lista de campos.
-
En este Lista de campos panel, haga clic en el signo más (+) situado junto a la tabla o las tablas que contienen los campos que quiera ver en el formulario.
-
Para agregar un campo, haga doble clic en él o arrástrelo hasta el formulario. Para agregar varios campos a la vez, mantenga presionada la tecla CTRL y haga clic en varios campos. Después, arrástrelos todos juntos hasta el formulario.
Nota: El orden de las tablas en el panel Lista de campos puede cambiar según qué parte del formulario esté seleccionada en ese momento. Si no puede agregar un campo al formulario, pruebe a seleccionar otra parte distinta e intente agregar el campo de nuevo.
-
Use las herramientas del grupo Encabezado o pie de página de la pestaña Diseño de diseño de formulario para agregar un logotipo, un título o la fecha y la hora al formulario.
-
Si desea agregar una mayor variedad de controles al formulario, haga clic en Diseño de diseño del formulario y use las herramientas del grupo Controles .
Crear un formulario dividido en Access
Un formulario dividido proporciona dos vistas de los datos al mismo tiempo: una vista Formulario y una vista Hoja de datos. Este formulario reporta las ventajas de ambos tipos de formularios en uno solo. Por ejemplo, se puede usar la parte correspondiente a la hoja de datos para buscar rápidamente un registro y, después, usar la parte correspondiente al formulario para verlo o editarlo. Las dos vistas están conectadas al mismo origen de datos y están en todo momento sincronizadas entre ellas.
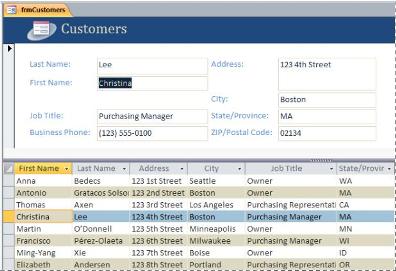
Para crear un formulario dividido con la herramienta Formulario dividido, en el panel de navegación, haga clic en la tabla o consulta que contiene los datos. Después, en la pestaña Crear, haga clic en Más formularios y en Formulario dividido.
Access crea el formulario, en el que podrá realizar cambios de diseño. Así, por ejemplo, puede ajustar el tamaño de los cuadros de texto para que quepan los datos en caso necesario. Para aprender a usar un formulario dividido, vea el artículo sobre cómo crear un formulario dividido.
Crear un formulario que muestre varios registros en Access
Un formulario de varios elementos (también denominado formulario continuo) resulta útil si se desea disponer de un formulario que muestre varios registros, pero que sea más personalizable que una hoja de datos. Para crearlo se usa la herramienta Varios elementos.
-
En el panel de navegación, haga clic en la tabla o consulta que contiene los datos que desee ver en el formulario.
-
En la pestaña Crear, haga clic en Más Forms > varios elementos.
Access crea el formulario y lo muestra en la vista Presentación. En la vista Presentación, se pueden realizar cambios de diseño en el formulario mientras se muestran los datos. Así, puede ajustar el tamaño de los cuadros de texto para que quepan los datos. Para más información, vea Crear un formulario mediante la herramienta Varios elementos.
Crear un formulario que contenga un subformulario en Access
Cuando trabaja con datos relacionados almacenados en tablas independientes, a menudo necesita ver los datos de varias tablas o consultas en el mismo formulario. Los subformularios son un buen modo de hacerlo. Dado que existen varias maneras de agregar un subformulario según sus necesidades, vea el artículo Crear un formulario que contiene un subformulario (un formulario de uno a varios).
Información adicional
Existen varias opciones que puede usar para personalizar formularios. Compruebe si alguna de las siguientes le es de utilidad:
|
Opciones |
Ver este recurso |
|---|---|
|
Si quiere poder seleccionar los campos que aparecen en el formulario, use el Asistente para formularios para crear el formulario. |
|
|
Agregar pestañas a un formulario permite organizar mejor el contenido y facilitar su uso, especialmente si contiene muchos controles. |
|
|
Un control de explorador web permite ver páginas web en un formulario. Este control se puede vincular a los campos o a los controles de la base de datos para determinar dinámicamente qué página se muestra. Así, puede usar la información de direcciones de una base de datos para, por ejemplo, crear asignaciones personalizadas en un sitio de asignaciones de Internet, o usar la información sobre productos de una base de datos para buscar artículos en el sitio web de un proveedor. |
|
|
Access coloca controles en guías denominadas diseños para que sea más fácil alinear los controles de un formulario. Aprenda a mover los controles y cambiar su tamaño uno a uno. |







