Crear un diagrama de red detallado con Visio es una forma eficaz de diseñar y documentar una red de equipo, como en la siguiente ilustración.
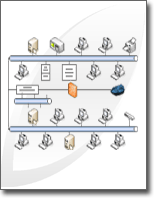
Con la plantilla Diagrama de red detallado y las características de Vínculo de datos, puede crear un diagrama que muestre cómo se conecta el equipo de forma lógica o física, agregar datos iniciales para identificar cada forma y, a continuación, importar y vincular datos externos a las formas de red.
Nota: La plantilla diagrama de red detallada se incluye en Visio Profesional y Premium, pero no en Visio Standard.
¿Qué desea hacer?
Crear un diagrama de red
-
Haga clic en la pestaña Archivo.
-
Haga clic en Nuevo y, a continuación, en Categorías de plantilla, haga clic en Red.
-
Haga doble clic en Diagrama de red detallado.
-
En Red y periféricos, arrastra una forma Anillo o Ethernet hasta la página de dibujo.
-
Desde Equipos y monitores o Redes y periféricos, arrastre formas de dispositivo a la página de dibujo.
-
Conecte dispositivos a la red Anillo o a la forma Ethernet mediante los conectores integrados de la forma:
-
Haga clic en la forma Anillo de red o Ethernet .
-
Coloque el puntero sobre un controlador

Cuando la forma de dispositivo se conecta correctamente a la red anillo o a la forma Ethernet , el punto de conexión se vuelve rojo, lo que indica que está pegado.
Sugerencia: Para ocultar un conector sin usar, arrastre el controlador

-
-
Agregue una leyenda al diagrama de red:
-
En Red y periféricos, arrastre la forma Leyenda hasta la página de dibujo.
-
Para configurar la forma Leyenda , haga clic con el botón secundario en la forma Leyenda y, después, haga clic en Configurar leyenda en el menú contextual.
-
Para editar el texto de la forma Leyenda , haga doble clic en el texto que desea cambiar y, a continuación, escriba.
-
-
Para agregar texto a una forma de red, haga clic en la forma y escriba. Para mover el texto, arrastre el controlador

Importar datos externos sobre el equipo en el dibujo
-
En la pestaña Datos , haga clic en Vincular datos a formas.
-
En la primera página del Asistente para selector de datos, elija el tipo de origen de datos que desea usar (por ejemplo, un libro de Excel o una base de datos SQL).
-
Complete el resto del asistente.
Nota: Si elige una opción distinta de un libro de Excel, una base de datos de Access o una lista de SharePoint en la primera página del asistente, es posible que se desvíe temporalmente al Asistente para la conexión de datos durante el proceso de completar el Asistente para selector de datos.
Después de hacer clic en Finalizar en la última página del asistente selector de datos , la ventana Datos externos aparece con los datos importados en una cuadrícula.
Nota: Los datos que aparecen en la ventana Datos externos son una instantánea de los datos de origen en el momento de la importación. Estos datos se pueden actualizar cuando cambian los datos del origen de datos. Sin embargo, no puede actualizar el origen de datos cambiando los datos del dibujo.
Agregar datos iniciales para identificar las formas de equipo
Para poder vincular automáticamente los datos importados a las formas de red, debe agregar información a las formas para identificar cada una de ellas de forma exclusiva. Por ejemplo, si agrega un número de activo a cada forma y tiene una columna de números de activo en el origen de datos, Visio puede usar ese número para hacer coincidir las filas de la tabla con las formas correspondientes del diagrama.
-
Haga clic con el botón derecho en una forma de red del dibujo, seleccione Datos en el menú contextual y, después, haga clic en Datos de formas.
-
En la ventana Datos de formas, escriba un número de activo u otro identificador único del origen de datos en el campo correspondiente.
Al ejecutar el asistente Vínculo automático , puede especificar qué columna del origen de datos coincide con el campo de los datos de la forma.
-
Presione ENTRAR para confirmar los datos.
Repita estos pasos para cada forma que quiera vincular a los datos.
Vincular automáticamente datos externos a formas de red
-
En la pestaña Datos , haga clic en Vincular automáticamente.
-
Siga los pasos del asistente Vínculo automático .
Los datos aparecen en las formas.







