Word crea automáticamente un hipervínculo cuando pulsa Entrar o la Barra espaciadora después de escribir una URL como, por ejemplo, http://www.contoso.com.
Si desea crear un vínculo a un texto o imagen o a un lugar específico de un documento, también puede hacerlo.
Vínculo a un archivo, página web o mensaje de correo en blanco
-
Seleccione el texto o imagen que desee usar como vínculo y luego haga clic en Insertar > Hipervínculo.
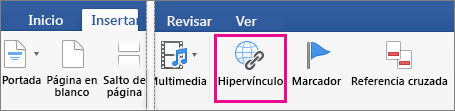
-
En el cuadro Insertar hipervínculo, realice una de las siguientes acciones:
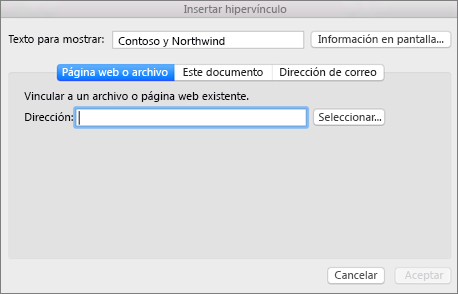
-
Para establecer un vínculo a una página web o archivo, haga clic en Página web o Archivo y, a continuación, en el cuadro Dirección , escriba una dirección URL o haga clic en Seleccionar para ir a un archivo.
-
Para crear un vínculo a un lugar específico dentro del documento, haga clic en Este documento y, a continuación, seleccione la ubicación del vínculo (como la parte superior del documento o un encabezado específico).
-
Para crear un vínculo a un mensaje de correo en blanco, haga clic en Dirección de correo electrónico y escriba una dirección de correo y un asunto para el mensaje.
Sugerencia: Para cambiar la información en pantalla que aparece al situar el puntero sobre el hipervínculo, haga clic en Información en pantalla y escriba el texto. Si no especifica una sugerencia, Word usa la ruta de acceso o la dirección del archivo como sugerencia.
-
-
Haga clic en Aceptar.
Creación de un hipervínculo (marcador) a un lugar específico de un documento
Crear marcadores es un proceso de dos pasos: marcar el destino del vínculo y, a continuación, agregar el hipervínculo. El hipervínculo puede estar dentro de un documento o entre documentos.
Paso 1: marcar el destino del vínculo
Primero, inserte un marcador o use un estilo de título para marcar una ubicación. Los estilos de título solo funcionan cuando vincula a un lugar dentro del documento actual.
Inserción de un marcador
En el documento actual o en el documento al que desee vincular, haga lo siguiente:
-
Seleccione el texto al que desee asignar un marcador o haga clic en el lugar donde desee insertar un marcador.
-
Haga clic en Insertar > Marcador.
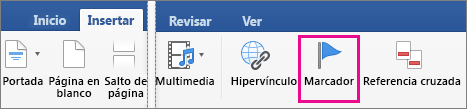
-
En Nombre del marcador, escriba un nombre.
Los nombres de los marcadores deben comenzar por una letra y pueden incluir números. No se puede incluir espacios en el nombre de un marcador pero, puede usar el carácter de subrayado para separar palabras , como por ejemplo, Primer_título.
-
Haga clic en Agregar.
Aplicar un estilo de título
Cuando vincule a un lugar del mismo documento, puede aplicar uno de los siguientes estilos de título integrados al texto en el lugar al que desee ir. En el documento actual, haga lo siguiente:
-
Seleccione el texto al que desea aplicar un estilo de título.
-
Haga clic en Inicio > Panel de estilos y, a continuación, seleccione el estilo que desee.
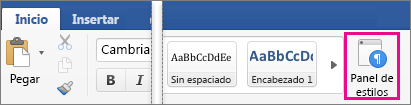
Por ejemplo, si seleccionó texto al que desea aplicar un estilo de título principal, haga clic en el estilo denominado Título 1 en la galería Aplicar un estilo.
Paso 2: agregar un vínculo a un lugar del documento actual
-
Seleccione el texto u objeto a mostrar como hipervínculo.
-
Haga clic en Insertar > Hipervínculo.
-
Haga clic en Este documento y, a continuación, haga clic para expandir Títulos o Marcadores en función de lo que desee vincular.
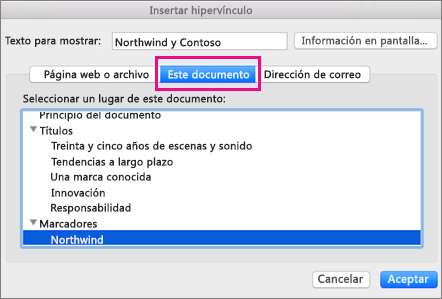
-
Haga clic en el título o marcador al que desee vincular y luego haga clic en Aceptar.
Desactivar los hipervínculos automáticos
Si no desea que Word cree automáticamente los hipervínculos en su documento a medida que escribe, puede desactivar esta característica.
-
En el menú Word, haga clic en Preferencias > Autocorrección (en Herramientas de edición y corrección).
-
Haga clic en Autoformato mientras escribe y luego desactive la casilla Rutas de red e Internet por hipervínculos.
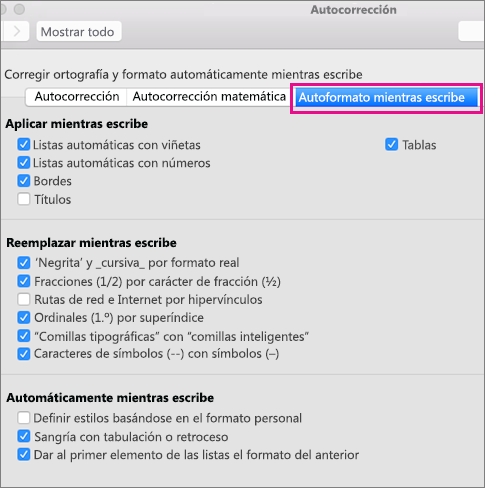
En una hoja de cálculo de Excel, puede crear un hipervínculo a una página web, a otro documento, a una dirección de correo electrónico o a un lugar específico dentro de la hoja de cálculo de Excel.
Crear un hipervínculo a una página Web
-
Seleccione el texto u objeto que desee convertir en hipervínculo.
-
Haga clic en la pestaña Insertar y, a continuación, haga clic en Hipervínculo.
-
Haga clic en la pestaña Página web o archivo y, a continuación, introduzca una dirección en el cuadro Dirección.
También puede hacer clic en Seleccionar e ir a la dirección que desee.
-
Haga clic en Aceptar.
Crear un hipervínculo a un documento o dirección de correo electrónico
-
Seleccione el texto u objeto que desee convertir en hipervínculo.
-
Haga clic en la pestaña Insertar y, a continuación, haga clic en Hipervínculo.
-
Siga uno de estos procedimientos:
-
Haga clic en la pestaña Este documento , escriba una referencia de celda o seleccione un lugar del documento y, a continuación, haga clic en Aceptar.
-
Haga clic en la pestaña Dirección de correo electrónico, introduzca una dirección de correo electrónico o elija una de las direcciones de correo usadas recientemente y, a continuación, haga clic en Aceptar.
-
Crear un hipervínculo a una ubicación específica del documento
-
Seleccione el texto u objeto que desee convertir en hipervínculo.
-
Haga clic en la pestaña Insertar y, a continuación, haga clic en Hipervínculo.
-
Haga clic en la pestaña Este documento , escriba una referencia de celda o seleccione un lugar del documento y, a continuación, haga clic en Aceptar.
Modificar un hipervínculo
-
Mantenga presionada CONTROL, haga clic en el hipervínculo y, a continuación, haga clic en Editar hipervínculo.
-
Haga los cambios que desee y luego haga clic en Aceptar.
Puede crear un hipervínculo a partir de texto o de un objeto, como una imagen, un gráfico, una forma o WordArt y vincular a una página web, una diapositiva de la misma presentación, otra presentación e incluso direcciones de correo electrónico desde el cuadro de diálogo Insertar hipervínculo . Puede hacer clic en los hipervínculos y consultar la información en pantalla cuando vea la presentación con la opción Presentación con diapositivas.
Abrir el cuadro de diálogo Insertar hipervínculo
-
En la vista Normal, seleccione el texto, la forma o la imagen que desea usar como hipervínculo.
-
En la pestaña Insertar, haga clic en Hipervínculo.
Se abre el cuadro de diálogo Insertar hipervínculo.
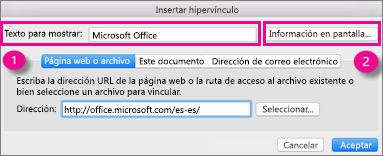
1. Texto para mostrar: texto vinculado en el documento.
2. Información en pantalla: texto que aparece al pasar el mouse sobre el texto vinculado.
Vincular a una página web
-
Para obtener acceso rápido a información relacionada de otro archivo o de una página web, en la pestaña Página web o archivo, en el cuadro Dirección, escriba la dirección de la página web o el archivo con el que desea establecer el vínculo.
Vincular a otra diapositiva en la misma presentación
-
En el cuadro de diálogo Insertar hipervínculo, haga clic en Este documento.
-
En Seleccione un lugar de este documento, haga clic en la diapositiva con la que desea establecer un vínculo.
Vincular a otra presentación
-
En el cuadro de diálogo Insertar hipervínculo, haga clic en Página web o archivo.
-
Haga clic en Seleccionar y, luego, haga clic en la presentación o el archivo con que desea establecer un vínculo.
Nota: PowerPoint para Mac no puede establecer un vínculo con una diapositiva específica en otra presentación.
Vincular a direcciones de correo electrónico
-
En el cuadro de diálogo Insertar hipervínculo, haga clic en Dirección de correo electrónico.
-
En el cuadro Dirección de correo electrónico, escriba la dirección de correo electrónico con la que desee establecer el vínculo o, en el cuadro Direcciones de correo utilizadas recientemente, haga clic en una dirección de correo electrónico.
-
En el cuadro Asunto, escriba el asunto del mensaje de correo electrónico.
Aplicar formato a un hipervínculo
-
Seleccione el vínculo al que desea dar formato, haga Ctrl+clic o clic con el botón derecho en él y luego haga clic en Fuente.
-
En el cuadro Fuente, cambie el tipo de fuente, el estilo, el tamaño, el color y otros efectos como desee.







