Copilot en Outlook está profundamente integrada en la aplicación, lo que le permite recuperar información contextualmente y tomar medidas, a la vez que puede usar Outlook en paralelo con el chat. Admite conversaciones sobre los datos de su organización, información de la web, preguntas sobre un correo electrónico que está viendo e incluso le permite tomar medidas directamente en Outlook.
Nota: Chatear con Copilot solo está disponible en los nuevos Outlook para Windows y Outlook en la Web. Business Chat (BizChat) está disponible en otros clientes Outlook, más información: Introducción a Microsoft 365 Copilot Business Chat
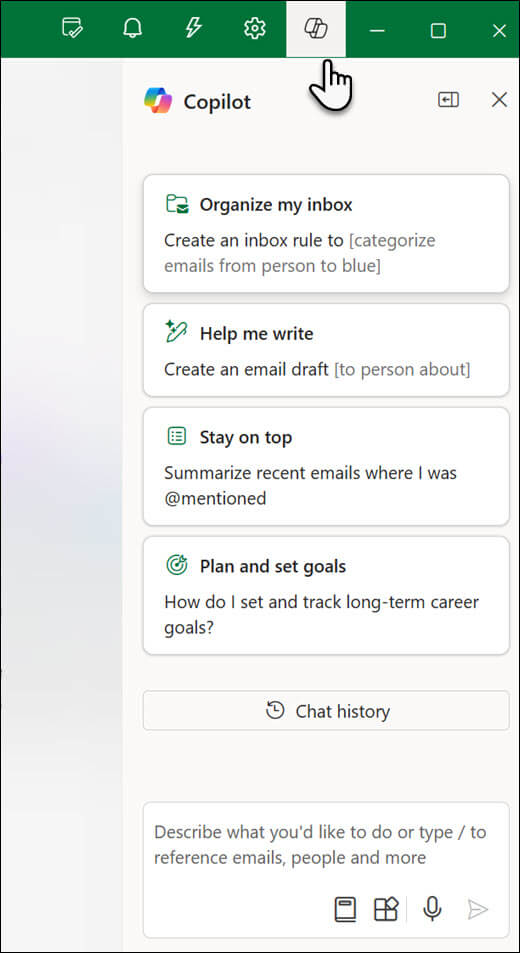
Estas son algunas ideas sobre cómoCopilot en Outlook pueden ayudarle.
Hacer preguntas sobre este correo electrónico
-
Resumir este correo electrónico: ¿Necesita llegar rápidamente a la esencia del correo electrónico? Seleccione un correo electrónico y escriba Resumir este correo electrónico en el panel de chat de Copilot para obtener un resumen con viñetas.
-
¿Hay alguna llamada a la acción?- ¿Se pregunta si el documento contiene una llamada a la acción significativa? Pregunte a Copilot e intentará decírselo.
Tomar medidas en Outlook
Nota: A continuación se muestran algunas acciones actuales que puede realizar y siempre estamos agregando nuevas capacidades.
-
Crear un borrador de correo electrónico para [Personas] sobre [Mensaje]: ¿Desea iniciar un correo electrónico rápido o responder a un correo electrónico seleccionado? Indique a Copilot que inicie el borrador y, opcionalmente, proporcione destinatarios, asunto y contenido. Puede seleccionar personas escribiendo "/" en el chat. ¿Quieres que Copilot te ayude a escribir tu correo electrónico? En lugar de escribir todo el contenido, proporcione un aviso y Copilot iniciará un correo electrónico y escribirá automáticamente Borrador con Copilot para generar un correo electrónico.
-
Configurar una respuesta automática para [Fecha/Hora] : ¿se va de vacaciones o tiene una cita donde no estará disponible? Pida a Copilot que configure las respuestas automáticas y, opcionalmente, proporcione las fechas y horas para las que desea habilitarlo. Aparecerá una tarjeta interactiva en el chat que le permite modificar, confirmar o saltar a la configuración para un control más detallado.
-
Crear una regla para [Acción] para [Condición] : ¿Quiere organizar los correos electrónicos? Pida a Copilot que cree una regla de bandeja de entrada. Dígale lo que quiere que suceda con esos correos electrónicos (mover a carpetas, marcar para seguimiento, etc.) e indícanos en qué correos electrónicos deberían aplicarse esas acciones (correos electrónicos de [Persona], etc.). Copilot siempre te pedirá confirmación antes de crear la regla y te proporcionará un vínculo para administrar las reglas.Para obtener más información sobre la administración de reglas, vea Usar reglas para administrar el correo electrónico.
Sugerencia: ¿Quieres una ventana de chat más amplia para ver más información en pantalla? Haga clic en el botón Expandir panel 
Al igual que con Copilot enMicrosoft 365, puede formular preguntas fundamentadas en datos empresariales y contenido web. Para ver más sugerencias de lo que puede preguntar, seleccione el botón Ver mensajes 
Nota: Si desea quitar contenido web de los resultados, seleccione Administrar la búsqueda y los complementos 
Usar el chat para programación en Outlook
La programación asistida por chat en Outlook permite a los usuarios programar reuniones y bloquear el tiempo directamente a través de Copilot chat. Esta característica simplifica el proceso de buscar horas disponibles, configurar citas y organizar reuniones para que su jornada laboral sea más sencilla y eficiente.
Escenarios de ejemplo para empezar
-
Bloques de enfoque: solo tiene que escribir un mensaje como "Bloquear el tiempo para enfocar durante una hora mañana" en el chat. Copilot sugerirá una hora y proporcionará opciones para guardarla, editarla o verla en el calendario.
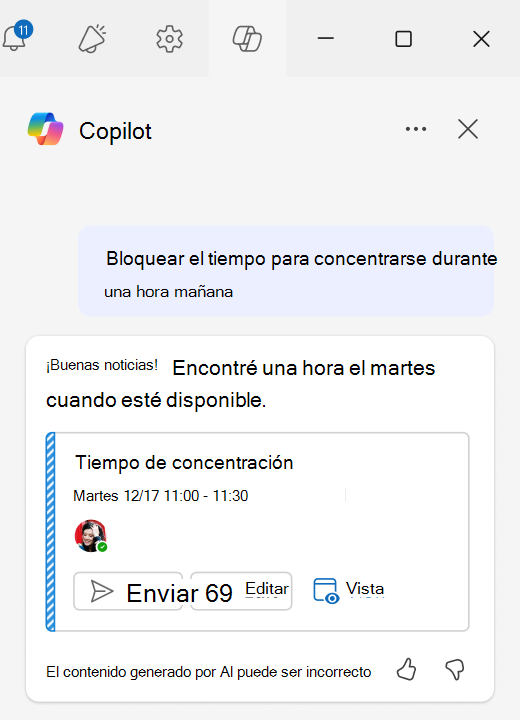
-
Citas: Programe varios tipos de citas, como cortes de pelo, visitas del médico, mantenimiento del coche u otros encargos personales, proporcionando una hora específica o pidiendo a Copilot que le sugiera una hora. Por ejemplo, "Programe una cita con el dentista para mañana a las 15:00" o "Buscar un intervalo de tiempo para una cita de una hora el miércoles".
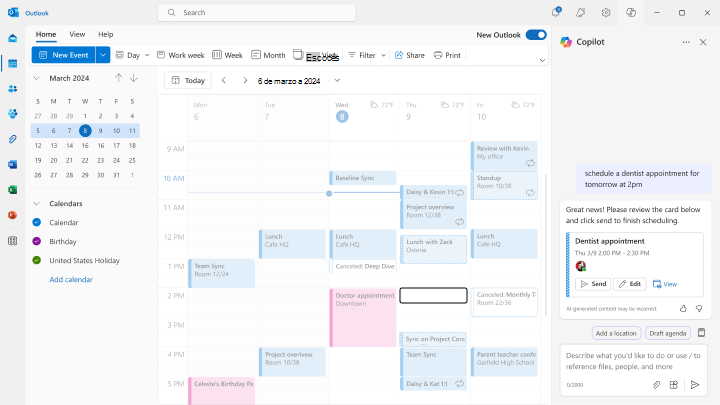
-
1 el 1 & 1 en 2 reuniones: comience introduciendo los detalles del participante de la reunión en el chat o usando la barra diagonal (/) para buscar una persona específica con la función Context IQ. Especifique el intervalo de tiempo y Copilot encontrará las horas disponibles para la reunión. También puede incluir la duración y el título de la reunión. Por ejemplo, "Programe tiempo para reunirse con Patricia la próxima semana sobre el informe trimestral".
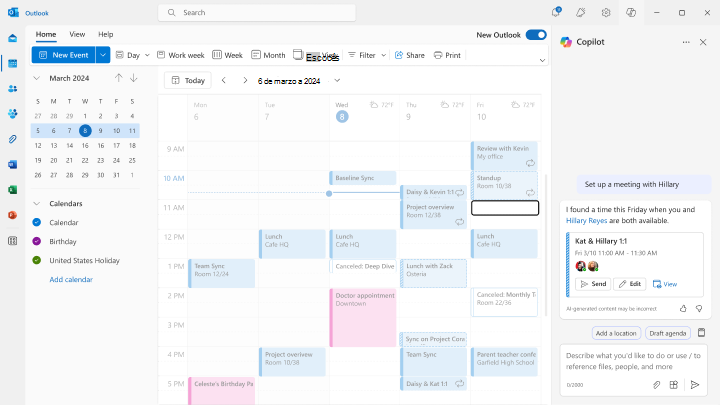
-
Más de 2 reuniones de asistentes: para reuniones más grandes, Copilot le guiará para completar la programación en el formulario del evento, rellenando previamente los detalles y los intervalos de tiempo sugeridos que le resulten más adecuados.
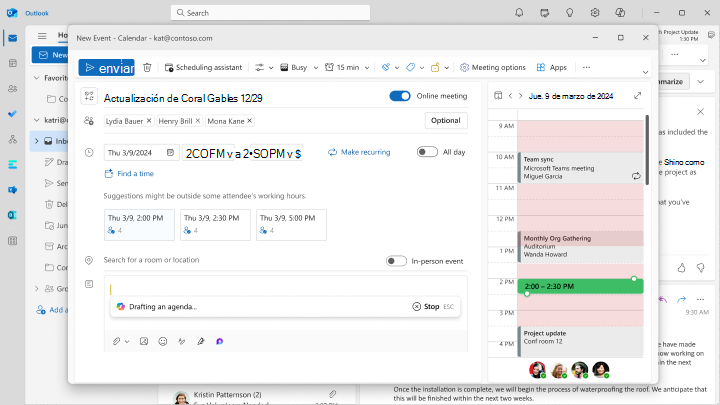
Más información
Ayuda y aprendizaje de Copilot en Outlook
Preparación de una buena indicación: sacar el máximo partido a Copilot







