-
Inicia sesión en Microsoft365.com.
-
Seleccione Word o OneNote.
-
Abra un documento o una página del bloc de notas y seleccione Ver > Lector inmersivo

-
Para Outlook para la Web, inicie sesión en Office.com, seleccione Correo y abra un correo electrónico. Selecciona Más opciones

-
-
Seleccione Preferencias de texto

-
En Tamaño de texto, deslice el punto a lo largo de la línea para cambiar el tamaño de fuente.
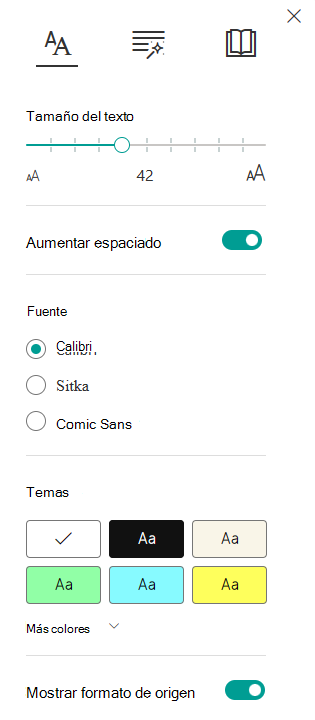
-
Abra la aplicación de OneNote.
-
Seleccione Vista > Lector inmersivo.
-
Seleccione Preferencias de texto

-
En Tamaño de texto, seleccione la A más pequeña para disminuir el tamaño de fuente o la A más grande para aumentar el tamaño de la fuente.
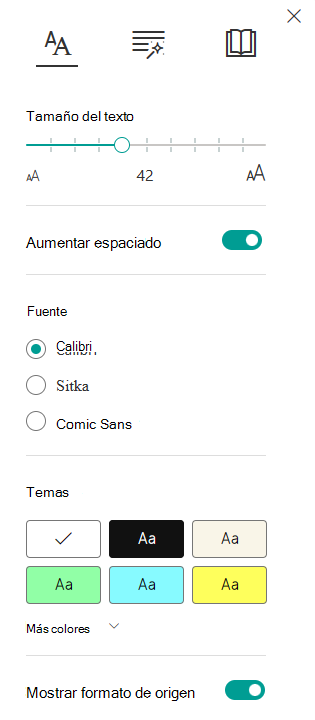
Obtener más información
Usar Lector inmersivo en Office para la Web y OneNote
Reducir el amontonamiento de letras en Lector inmersivo para Office para la Web y OneNote
Cambiar la fuente de Lector inmersivo para Office para la Web y OneNote
Cambiar fondo para Lector inmersivo para Office para la Web y OneNote
Transformar voz a texto en OneNote
Usar foco de línea en Lector inmersivo para Office para la Web







