La aplicación móvil Outlook puede ayudarte a completar la verificación en dos pasos. La verificación en dos pasos, también conocida como autenticación multifactor, le ayuda a acceder a sus cuentas de forma más segura. Las contraseñas pueden olvidarse, robarse o adivinarse, y los códigos de texto SMS pueden ser inseguros.
Puede usar Outlook para autenticarse de dos maneras:
-
Recibir una notificación de inserción después de escribir la contraseña en línea
-
Usar un TOTP (código de acceso One-Time basado en tiempo)
Seleccione un título a continuación para obtener más información
Requisitos previos
-
Debe haber descargado Outlook en su dispositivo Android o iOS y agregar una cuenta de correo electrónico profesional o educativa. Si no ha descargado ni configurado su aplicación de Outlook para su cuenta profesional o educativa, siga las instrucciones que se indican aquí.
-
Su organización debe permitirle usar Outlook para autenticarse. Si no está seguro de si su organización le permite usar Outlook para la verificación en dos fases, pregunte a su administrador de TI.
-
Debe tener al menos otro método de verificación ya configurado. Puedes comprobarlo en https://aka.ms/mysecurityinfo. También puede usar una contraseña de acceso temporal proporcionada por su administrador de TI.
Registrar la aplicación
Cuando su organización le permite usar la verificación en dos pasos en Outlook, debería aparecer un banner cerca de la parte inferior de la pantalla de Outlook. Pulse Iniciar sesión para continuar con el proceso de registro.
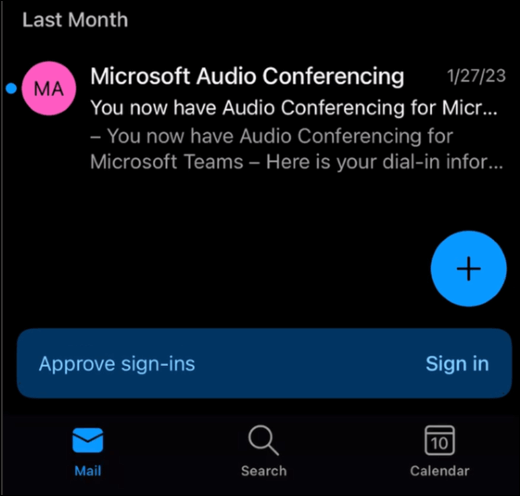
Nota: Si no ves la pancarta o el elemento emergente, tendrás que activarlos manualmente. Consulte Administrar la configuración a continuación para obtener instrucciones.
A continuación, verá otro elemento emergente que le informa de que cumple los requisitos para actualizar sus métodos de autenticación. Una vez que selecciones Entiendo, es posible que se te pida que inicies sesión para verificar tu identidad. A continuación, debe registrarse para usar Outlook para la autenticación.
Notificaciones de inserción
Una vez que se haya registrado correctamente, puede usar Outlook para iniciar sesión.
Al iniciar sesión en su cuenta profesional o educativa, es posible que se le pida que apruebe una notificación en su aplicación de Outlook. Para aprobarla, abre tu aplicación de Outlook. Si no ve una notificación, actualice la bandeja de entrada para buscar una.
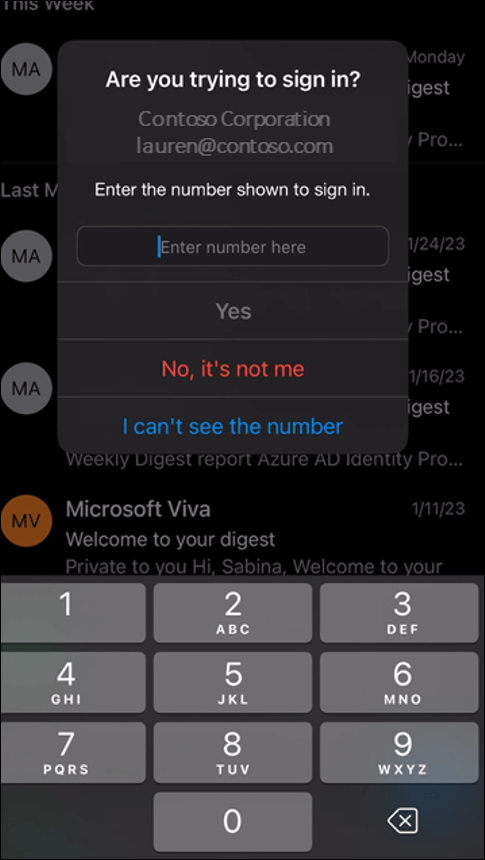
Cuando vea la notificación, escriba el número que se muestra en la pantalla para completar la autenticación.
Importante: Si no está intentando iniciar sesión en la cuenta que aparece, seleccione "No, no soy yo" e informe inmediatamente del incidente a su administrador de TI. Una solicitud de autenticación aleatoria puede ser una indicación de que alguien está intentando entrar en su cuenta.
Usar un código de acceso único (TOTP)
Para usar un código para iniciar sesión, selecciona "Usar un código" donde iniciaste el inicio de sesión.
Para obtener el código de Outlook, abre Outlook, selecciona el círculo de la parte superior izquierda y, a continuación, el engranaje de configuración de la parte inferior izquierda. Seleccione la cuenta que está registrada para MFA y, a continuación, desplácese hacia abajo hasta que vea "Authenticator". Selecciona la pestaña para ver el código y púlsalo para copiarlo. Escribe este código para completar el inicio de sesión.
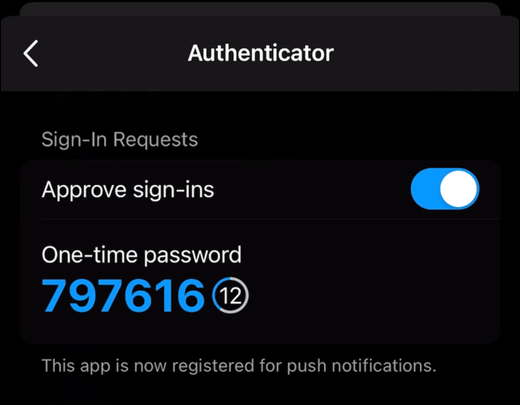
Para activar o desactivar la aprobación de las notificaciones desde Outlook, abre Outlook, selecciona el círculo de la parte superior izquierda y, a continuación, el engranaje de configuración de la parte inferior izquierda. Seleccione la cuenta que está registrada para MFA y desplácese hacia abajo hasta que vea Authenticator. Seleccione la pestaña para activar odesactivar el registro.







