En Visio, las formas pueden contener datos relacionados, denominados datos de forma, que son útiles para proporcionar detalles. Por ejemplo, los datos de forma pueden mostrar pasos en un proceso o partes de un equipo en un diagrama de red sin llenar el diagrama de texto.
Puede agregar datos directamente a las formas o (si tiene Visio Professional) puede vincular datos de un origen de datos externo a una forma. Este artículo describe cómo agregar datos directamente a las formas.
Los artículos siguientes se explican cómo se trabaja con orígenes de datos externos:
Ver datos de formas
Para ver los datos de formas de cualquier Visio objeto:
-
Haga clic con el botón derecho en la forma y seleccione Datos > Datos de formas.
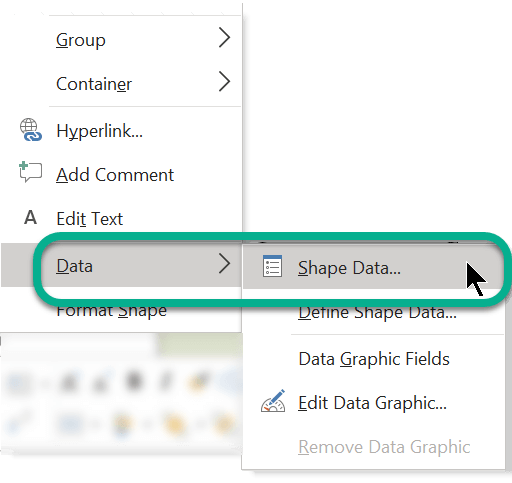
Se abrirá la ventana Datos de formas.
Adición de datos a formas seleccionadas
Para agregar datos a formas que ya están en el dibujo, primero agregue los campos de datos a las formas y, a continuación, agregue los valores.
Agregar campos de datos a formas seleccionadas
-
En el grupo Mostrar de la pestaña Vista, haga clic en Paneles de tareas y, después, seleccione Datos de formas.
Esto muestra u oculta el panel de tareas Datos de formas.
-
Seleccione la forma o formas a las que desee agregar datos.
-
Haga clic con el botón secundario en la selección, elija Datos en el menú contextual y, a continuación, haga clic en Definir datos de formas.
-
En el cuadro de diálogo Definir datos de formas, haga clic en Nuevo y realice lo siguiente:
-
En el cuadro Etiqueta, escriba un nombre para el nuevo campo.
-
En la lista Tipo, seleccione el tipo de datos que contendrá el campo nuevo.
-
En la lista Formato, seleccione un formato para mostrar los datos. Las opciones de formato cambian en función del tipo de datos elegido.
-
Si desea incluir una solicitud de texto para alguien que agregue datos al campo, en el cuadro Petición de datos, especifique el texto que desee. El texto aparece cuando el cursor pasa por el campo en la ventana Datos de formas.
-
-
Haga clic en Aceptar.
Agregar valores a los campos de datos
-
Seleccione las formas de una en una y escriba los valores en los campos de datos de la ventana Datos de formas.
El contenido de la ventana Datos de formas muestra los datos solo de la forma seleccionada.
Creación de un conjunto reutilizable de campos de datos
No es necesario que cree campos de datos para cada forma: puede crear un conjunto de campos de datos y aplicarlo en todas las formas seleccionadas de un dibujo, así como en las formas que coloque en el dibujo más adelante.
Crear un conjunto reutilizable de campos de datos
-
En el grupo Mostrar de la pestaña Vista, haga clic en Paneles de tareas y, después, seleccione Datos de formas.
Esto muestra u oculta el panel de tareas Datos de formas.
-
Haga clic con el botón derecho en cualquier parte del panel de tareas Datos de formas y, después, haga clic en Conjuntos de datos de formas.
-
En el panel de tareas Conjuntos de datos de formas, haga clic en Agregar.
-
En el cuadro de diálogo Agregar conjunto de datos de formas, escriba un nombre para el conjunto de datos.
-
Seleccione Crear conjunto y, después, haga clic en Aceptar.
El conjunto de datos se mostrará en la columna Nombre de la ventana Conjuntos de datos de formas.
-
Seleccione su nuevo conjunto de datos y, a continuación, haga clic en Definir.
-
En el cuadro de diálogo Definir datos de formas, defina los campos de su conjunto de datos de formas.
-
Para crear otro campo, haga clic en Nuevo.
-
Una vez que haya definido todos los campos de datos, haga clic en Aceptar.
-
Para aplicar el conjunto de datos a las formas seleccionadas del dibujo, seleccione el conjunto en el panel de tareas Conjuntos de datos de formas y, después, haga clic en Aplicar.
Para ver los nuevos campos en una de las formas a las que los haya aplicado, seleccione la forma y, a continuación, mire la ventana Datos de formas.
Adición de campos de datos a una forma de patrón
Si desea agregar el mismo conjunto de datos de formas cada vez que use una forma en concreto, puede ahorrar tiempo si agrega los campos de datos a una copia del forma patrón. Por ejemplo, puede agregar campos de datos como el nombre y el número de empleado al patrón de la forma de una persona.
Crear una copia de la forma de una galería de símbolos personalizada
-
En la ventana Formas, haga clic con el botón secundario en la forma patrón, señale Agregar a Mis formas y realice una de las siguientes acciones:
-
Si desea agregar una forma patrón a una nueva galería de símbolos, haga clic en Agregar a galería de símbolos nueva.
-
Si desea agregar una forma patrón a una galería de símbolos existente, haga clic en Agregar a galería de símbolos existente.
-
-
En el cuadro de diálogo Guardar como, escriba un nombre para la galería de símbolos nueva y, a continuación, haga clic en Guardar.
-
En la ventana Formas, haga clic en Más formas, elija Mis formas y, a continuación, haga clic en el nombre de la galería de símbolos que contenga la forma patrón copiada.
Editar el nuevo patrón en la galería de símbolos personalizada
-
Haga clic con el botón derecho en la barra de título de la nueva galería de símbolos y, después, haga clic en Modificar galería de símbolos en el menú contextual.
-
Haga clic con el botón secundario en la forma que acaba de agregar a la galería de símbolos, elija Modificar patrón y después haga clic en Modificar forma de patrón.
-
En la ventana de edición de la forma, haga clic con el botón secundario en ella, elija Datos y, a continuación, haga clic en Definir datos de formas.
-
En el cuadro de diálogo Definir datos de formas, escriba un nombre para el campo y rellénelo con el resto de la información que desee. Por ejemplo, puede que desee cambiar o agregar una petición de datos de la forma en este momento.
-
Para crear otro campo, haga clic en Nueva y después repita el paso anterior.
-
Cuando termine de definir los campos de datos, haga clic en Aceptar.
-
Para cerrar la ventana de edición de la forma patrón, en la pestaña Vista, en el grupo Ventana, haga clic en Cascada, seleccione la ventana de la forma patrón y, a continuación, haga clic en el botón Cerrar (X) en la esquina superior.
-
Cuando vea un mensaje que le pregunte si desea actualizar la forma, haga clic en Sí.
-
En la ventana Formas, haga clic con el botón secundario en la galería de símbolos y haga clic en Guardar.
Para eliminar un campo de datos
-
Seleccione la forma que tenga el campo de datos que desea eliminar.
-
Haga clic con el botón secundario en cualquier parte de la ventana Datos de formas y haga clic en Definir datos de formas.
-
En el cuadro de diálogo Definir datos de formas, en Propiedades, seleccione el campo de datos que desea eliminar, haga clic en Eliminar y, a continuación, haga clic en Aceptar.
Ver y escribir datos de formas en Visio Plan 1 o Visio Plan 2
En Visio Plan 1 y Visio Plan 2, puede agregar datos a campos de datos de formas preexistedos.
-
Abra el diagrama para editarlo.
-
Seleccione la forma.
-
En la cinta de opciones, seleccione la pestaña Forma y, después, seleccione Datos de formas.
Se abrirá el panel Datos de formas en el margen derecho de la ventana. Todos los campos de datos de formas asignados previamente para ese objeto se muestran en el panel.
-
Seleccione cualquier campo y, a continuación, escriba el valor de datos adecuado.
Ver datos de formas en Visio en Microsoft 365
En Visio en Microsoft 365, no puede agregar datos a una forma, pero puede ver los datos que ya se han agregado a la forma en otra versión de Visio.
-
Abra el diagrama para editarlo.
-
Seleccione la forma.
-
En la cinta de opciones, seleccione la pestaña Forma y, después, seleccione Datos de formas.
Se abrirá el panel Datos de formas en el margen derecho de la ventana. Todos los campos de datos de formas asignados previamente para ese objeto se muestran en el panel, lo que le permite ver los datos de formas asignados a esos campos.







