Si tiene AutoCAD objetos que le gustaría usar en el dibujo de Visio, puede usar Visio para abrirlos y convertirlos en formas de Visio. También puede convertir dibujos de Visio en archivos AutoCAD.
Nota Microsoft Visio admite AutoCAD formatos de archivo de la siguiente manera: Con Visio Plan 2, puede importar un archivo .dwg o .dxf creado a partir de AutoCAD versiones 2017 o anteriores. Con Visio Standard o Professional, puede importar un archivo .dwg o .dxf creado a partir de AutoCAD versiones 2007 o anteriores. Si no puede abrir a. dwg o archivo .dxf, es posible que su formato de archivo no sea compatible. Como solución alternativa, en AutoCAD abra el archivo y guárdelo en un formato de archivo compatible con su producto o plan de Visio. Para obtener más información, consulte Cómo guardar un dibujo de AutoCAD en un formato de archivo anterior o anterior y en el historial de versiones DWG.
Abrir un dibujo de AutoCAD en Visio
-
Seleccione Archivo > Abrir.
-
Busque la carpeta en la que se conserva el dibujo que desea. Seleccione la carpeta o haga clic en Examinar.
-
Seleccione la lista Todos los archivos de Visio y, después, seleccione AutoCAD Dibujo.
-
Busque el archivo y seleccione Abrir.
Insertar un archivo DWG o DXF en un diagrama de Visio existente
-
En la pestaña Insertar , seleccione Dibujo de CAD.
-
Busque el archivo y seleccione Abrir.
Convertir objetos DWG y DXF en formas de Visio
Al importar o abrir un dibujo de AutoCAD, puede convertirlo en formas que puede manipular en Visio. Tenga en cuenta que convertir a formas de Visio no se puede deshacer.
-
Seleccione un espacio vacío en el diagrama para anular la selección de cualquier cosa que ya esté seleccionada.
-
Coloque el cursor en el borde exterior del dibujo de AutoCAD hasta que se convierta en este icono:

-
Haga clic con el botón derecho y, después, seleccione Objeto de dibujo de CAD > Convertir.
-
En el cuadro de diálogo Convertir objeto de CAD, seleccione las capas de AutoCAD que desea convertir en formas de Visio.
-
Seleccione Avanzadas para ver más opciones. Por ejemplo, puede optar por eliminar las capas convertidas, convertir dimensiones en formas de dimensión, o convertir las tramas de línea de sombreado en formas.
Al convertir un dibujo en formato DWG o DXF, convierte la última vista espacial guardada del dibujo de CAD. Es posible que un dibujo de CAD se haya guardado en espacio modelo o espacio del papel:
-
Espacio del modelo es el área de trabajo de dibujo principal en la que los borradores de CAD crean dibujos. Al convertir un dibujo guardado en el espacio modelo, todos los objetos y el texto de las capas seleccionadas se convierten en formas de Visio.
-
El espacio de papel es un área de trabajo análoga a una hoja de papel, en la que los borradores de CAD pueden organizar diferentes vistas del dibujo.
La imagen siguiente muestra un dibujo DWG guardado en el espacio del papel.
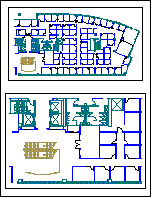
El dibujo contiene dos ventanas rectangulares. Un área de visualización es una ventana en el dibujo de CAD tridimensional. Cada área de visualización se puede establecer en una escala o ángulo diferente.
Al convertir un dibujo guardado en un espacio de papel, solo los objetos que no se cortan (recortan) por el borde de la ventanilla se convierten en formas de Visio. Los objetos y el texto que se cortan se convierten en líneas. Por ejemplo, un círculo que está completamente delimitado por una ventanilla se convierte en una forma de círculo de Visio. Un círculo recortado por la ventanilla se convierte en una serie de líneas.
Guardar un diagrama de Visio como un archivo DWG o DXF
-
Seleccione Archivo > Guardar como.
-
Busque la ubicación o carpeta donde desea guardar el dibujo.
-
En la lista Guardar como tipo , seleccione el tipo de archivo que desee:
-
Dibujo AutoCAD (*.dwg)
-
Intercambio de AutoCAD (*.dxf)
-
Si el archivo de Visio tiene más de una página de dibujo, debe guardar cada página por separado.
Vea también
Introducción a cómo trabajar con dibujos de AutoCAD en Visio







