Escribe con naturalidad en Surface Duo 2 con Surface Slim Pen 2 (no incluido), Surface Slim Pen (no incluido) o Lápiz para Surface (no incluido). Después de colocar el lápiz en el cargador, ya estás listo para anotar ideas y escribir en las aplicaciones que usan lápiz y entrada de lápiz. Por ejemplo, abra Microsoft OneNote en su Surface Duo, inicie una nota nueva y escriba con el lápiz. Para más información sobre OneNote, consulte Microsoft OneNote para Android en el sitio de Soporte técnico de Microsoft.
Para obtener la mejor experiencia, usa Surface Slim Pen 2 y empareje a través de Bluetooth con tu Surface Duo 2. Por ejemplo, después de emparejarlo, puedes comprobar el nivel de la batería del lápiz, personalizar los accesos directos del lápiz, usar el menú Lápiz y cambiar su configuración, y actualizar el lápiz en Configuración > Dispositivos conectados > Lápiz para Surface.
Para emparejar Surface Slim Pen 2 y Surface Duo 2
-
Deslice el dedo hacia abajo desde la parte superior de la pantalla y, después, mantenga pulsado Bluetooth en la configuración rápida.
-
En la pantalla Dispositivos conectados, pulse Emparejar nuevo.
-
Mantenga presionado el botón superior del lápiz durante 5-7 segundos hasta que la iluminación LED parpadee en color blanco. Esto pone el lápiz en modo de emparejamiento.
-
Pulsa Surface Slim Pen 2 para emparejar el lápiz con tu Surface Duo 2.
Nota: El emparejamiento bluetooth para Surface Slim Pen o lápiz para Surface no se admite en Surface Duo 2.
Después de emparejar tu Surface Slim Pen 2, pulsa Lápiz para Surface en Dispositivos conectados y, a continuación, busca actualizaciones en Información del lápiz. Después de actualizar allí el lápiz, puedes pulsar en cualquiera de las pantallas para emparejarlo y actualizarlo de nuevo en cualquier momento, según sea necesario.
Para personalizar el menú lápiz y usarlo
El menú Lápiz te permite abrir rápidamente una aplicación o realizar una acción con el botón superior del Surface Slim Pen 2.
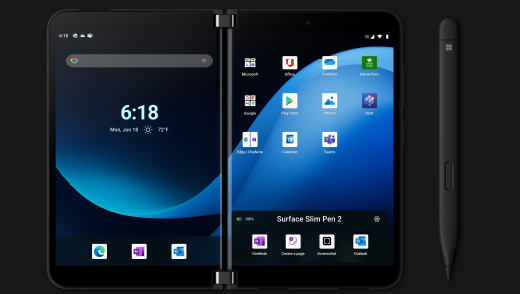
Esta es la manera de personalizar el menú Lápiz y usarlo.
-
Abre Configuración y, a continuación, pulsa Dispositivos conectados > Lápiz para Surface.
-
En Accesos directos del lápiz, selecciona Un solo clic, Doble clic o Mantén presionado, según cómo quieras abrir el menú Lápiz.
-
En la siguiente pantalla, selecciona Menú lápiz en Acciones y, a continuación, selecciona el icono Configuración .
-
En la pantalla del menú Lápiz , en el cuadro situado cerca de la parte superior, selecciona la aplicación o acción que quieras cambiar y, a continuación, selecciona una acción o aplicación que quieras abrir con el botón superior del Surface Slim Pen 2.
-
Para cambiar el orden del menú Lápiz, mantén pulsada la aplicación o acción y arrástrala a la ranura que quieras en el menú Lápiz.
-
Para usar el menú Lápiz, haz clic, haz doble clic o mantén presionado el botón superior del lápiz (según la acción del botón que hayas seleccionado) y, a continuación, pulsa una aplicación o acción en el menú Lápiz con el lápiz.
Temas relacionados
Escribe con naturalidad en Surface Duo con Surface Slim Pen 2 (no incluido), Surface Slim Pen (no incluido) o Lápiz para Surface (no incluido). Después de colocar el lápiz en el cargador, ya estás listo para anotar ideas y escribir en las aplicaciones que usan lápiz y entrada de lápiz. Por ejemplo, abra Microsoft OneNote en su Surface Duo, inicie una nota nueva y escriba con el lápiz. Para más información sobre OneNote, consulte Microsoft OneNote para Android en el sitio de Soporte técnico de Microsoft.
Si tienes Surface Slim Pen 2, puedes emparejarlo por Bluetooth con tu Surface Duo para sacarle más partido. Por ejemplo, después de emparejarlo, puedes comprobar el nivel de la batería del lápiz, personalizar los accesos directos del lápiz, usar el menú Lápiz y cambiar su configuración, y actualizar el lápiz en Configuración > Dispositivos conectados > Lápiz para Surface.
Para emparejar Surface Slim Pen 2 y Surface Duo
-
Deslice el dedo hacia abajo desde la parte superior de la pantalla y, después, mantenga pulsado Bluetooth en la configuración rápida.
-
En la pantalla Dispositivos conectados, pulse Emparejar nuevo.
-
Mantenga presionado el botón superior del lápiz durante 5-7 segundos hasta que la iluminación LED parpadee en color blanco. Esto pone el lápiz en modo de emparejamiento.
-
Pulse Surface Slim Pen 2 para emparejar el lápiz con su Surface Duo.
Nota: El emparejamiento Bluetooth para Surface Slim Pen o Lápiz para Surface no es compatible con Surface Duo.
Para personalizar el menú lápiz y usarlo
El menú Lápiz te permite abrir rápidamente una aplicación o realizar una acción con el botón superior del Surface Slim Pen 2. Esta es la manera de personalizar el menú Lápiz y usarlo.
-
Abre Configuración y, a continuación, pulsa Dispositivos conectados > Lápiz para Surface.
-
En Accesos directos del lápiz, selecciona Un solo clic, Doble clic o Mantén presionado, según cómo quieras abrir el menú Lápiz.
-
En la siguiente pantalla, selecciona Menú lápiz en Acciones y, a continuación, selecciona el icono Configuración .
-
En la pantalla del menú Lápiz , en el cuadro situado cerca de la parte superior, selecciona la aplicación o acción que quieras cambiar y, a continuación, selecciona una acción o aplicación que quieras abrir con el botón superior del Surface Slim Pen 2.
-
Para cambiar el orden del menú Lápiz, mantén pulsada la aplicación o acción y arrástrala a la ranura que quieras en el menú Lápiz.
-
Para usar el menú Lápiz, haz clic, haz doble clic o mantén presionado el botón superior del lápiz (según la acción del botón que hayas seleccionado) y, a continuación, pulsa una aplicación o acción en el menú Lápiz con el lápiz.








