Nota: Hemos cambiado el nombre de la aplicación Tu Teléfono a Enlace Móvil de Microsoft. Además, la aplicación Tu Complemento de teléfono para Android ahora se denomina Enlace a Windows. Para obtener más información, vea Introducción a Enlace Móvil de Microsoft y Enlace a Windows.
Los equipos de Microsoft Surface funcionan perfectamente con teléfonos y dispositivos móviles que se ejecutan en Android, como Surface Duo. Cuando usas Surface y Android juntos, puedes acceder de forma rápida y sencilla a las cosas que usas todos los días, como mensajes de texto, llamadas telefónicas, notificaciones, fotos, música, archivos, notas, tareas pendientes, correo electrónico y mucho más.
Notas:
-
Es posible que algunas aplicaciones no estén disponibles en todos los países o regiones. Para conocer los requisitos del sistema, consulta la página de descarga de cada aplicación de Microsoft Store o Google Play Store.
-
En el dispositivo Surface que ejecuta Windows 11, asegúrate de disponer de las últimas actualizaciones. Para obtener información sobre cómo buscar actualizaciones, consulta Actualizar Windows.
-
Surface Duo se ejecuta en Android y tiene muchas de las aplicaciones de Microsoft mencionadas aquí ya instaladas. Por ejemplo, Microsoft OneDrive, Office, To Do, Microsoft Edge y Outlook ya están instalados, por lo que no es necesario descargarlos.
Obtener mensajes de texto, llamadas y notificaciones en Surface
Vincula Tu Android y Surface mediante la aplicación Vínculo con el teléfono. Después, usa la aplicación Vínculo con el teléfono en Surface para recibir llamadas, mensajes de texto, fotos, notificaciones y mucho más.
Si usas Surface Duo, consulta Vincular Surface Duo a tu PC para obtener información sobre cómo vincularlos entre sí.
-
En Surface, selecciona Buscar en la barra de tareas, escribe Vínculo con el teléfono en el cuadro de búsqueda y, a continuación, selecciona Vínculo con el teléfono en la lista de resultados.
-
Selecciona Android como tipo de teléfono.
-
En el dispositivo Android, abre el explorador y ve a www.aka.ms/yourpc para instalar la aplicación complementaria, denominada Enlace a Windows. Para determinados dispositivos Samsung, la aplicación de Enlace a Windows ya está instalada y se abrirá desde el vínculo.
-
Inicia sesión en la aplicación con tu cuenta de Microsoft. Tendrás que iniciar sesión con la misma cuenta más adelante en la aplicación Vínculo con el teléfono de Surface.
-
En Surface, selecciona la marca de verificación para tener la aplicación Compañero en su dispositivo Android y selecciona Continuar.
-
Inicia sesión con la misma cuenta de Microsoft que antes y sigue las instrucciones para escanear el código QR en su dispositivo Android.
-
Recibirás varias notificaciones en tu dispositivo Android solicitando permiso para acceder a cosas como tus fotos, mensajes e historial de llamadas. Permitir el acceso a esta información nos permite mostrarla en la aplicación Vínculo con el teléfono. Revisa las solicitudes para terminar de vincular Surface a tu dispositivo Android.
Para obtener más información sobre cómo vincular tu dispositivo Android y Surface, incluidos los requisitos del sistema y el uso de la aplicación Vínculo con el teléfono, consulta la página de la aplicación Enlace Móvil.
Obtener fotos de tu dispositivo Android en Surface
Después de vincular Surface y Android, obtén tus 2000 fotos más recientes inmediatamente en Surface mediante la aplicación Vínculo con el teléfono. Incluso puede arrastrar una foto desde la aplicación de Vínculo con el teléfono a sus documentos, presentaciones, correo electrónico y mucho más. Ya no es necesario enviar fotos por separado desde el teléfono a tu PC.
-
En Surface, abre la aplicación Vínculo con el teléfono y luego selecciona Fotos.
-
Selecciona una foto reciente para verla.
-
(Opcional) Si lo deseas, puedes guardar una imagen en tu dispositivo Surface, abrirla o compartirla de otras maneras.
Con la aplicación de Microsoft OneDrive, puedes cargar automáticamente copias de seguridad de todas tus imágenes. Esto te permite almacenar tus imágenes en OneDrive, para que puedas acceder a ellas desde cualquier lugar donde puedas acceder a OneDrive.
-
En la aplicación OneDrive, inicia sesión con su cuenta de Microsoft.
-
Sigue uno de estos procedimientos:
-
Si es la primera vez que inicias sesión, selecciona Iniciar Carga de cámara cuando te pregunten si quieres cargar automáticamente las fotos que hagas en tu teléfono o dispositivo móvil.
-
Si ya has iniciado sesión en la aplicación OneDrive, pulsa en tu imagen de perfil, configuración > carga de la cámara y, a continuación, activa Carga de la cámara. Ahora, todas las fotos que tomes en tu teléfono o dispositivo móvil se guardarán en OneDrive. Si también quieres que los vídeos se guarden en OneDrive, asegúrate de queIncluir vídeos esté activado.
OneDrive está integrado en Windows 11 de Surface, por lo que puedes acceder a tus fotos (y a otros archivos que tengas en OneDrive) directamente en Explorador de archivos.
-
En Surface, selecciona Explorador de archivos en la barra de tareas.
-
En Explorador de archivos, selecciona OneDrive en el lado izquierdo.
-
Inicia sesión con la misma cuenta de Microsoft con la que hayas iniciado sesión en la aplicación OneDrive de tu teléfono.
-
Después de que las carpetas de OneDrive aparezcan allí, en OneDrive, selecciona Imágenes > Álbum de cámara. Aparecerán tu imágenes y podrás abrirlas desde allí.
Reproducir música en Surface y dispositivos Android
Para no perderte un ápice, reproduce música desde tus servicios de música favoritos en Surface y Android. En Surface, descarga la aplicación de música que quieras usar desde Microsoft Store. En tu dispositivo Android, como Surface Duo, descarga la aplicación de música correspondiente desde Google Play Store. Estos son algunos servicios de música más populares que puedes usar en ambos dispositivos:
-
Spotify (Surface: Descargar desde Microsoft Store) (Android: Descargar desde Google Play Store). Ten en cuenta que Surface Duo viene con Spotify ya instalado en dispositivos desbloqueados.
-
Pandora (Surface: Descargar desde Microsoft Store) (Android:Descargar desde Google Play Store)
-
Amazon Music (Surface: Descargar desde Microsoft Store) (Android: Descargar desde Google Play Store)
Nota: Tendrás que tener la aplicación para el servicio de música en tu Surface y tu teléfono Android o dispositivo móvil, así como una cuenta y una suscripción para cada uno.
Si tienes música en Surface que quieres reproducir en tu Android, carga tus copias de seguridad de los MP3 en OneDrive desde Surface y luego reprodúcelas en tu Android usando la aplicación OneDrive de Microsoft. Así es como se hace:
-
En Surface, selecciona Explorador de archivos en la barra de tareas.
-
Busca los MP3 u otros archivos de música personales en tu PC. Los archivos de música no se pueden proteger mediante la administración de derechos digitales (DRM).
-
Selecciona los archivos MP3 y, a continuación, selecciona Copiar.
-
Selecciona OneDrive en el lado izquierdo de Explorador de archivos y, a continuación, selecciona la carpeta Música.
-
Selecciona Pegar para cargarlos en tu carpeta Música de OneDrive.
-
Abre la aplicación OneDrive en tu teléfono o dispositivo móvil e inicia sesión con la misma cuenta de Microsoft que has usado en tu dispositivo Surface.
-
Busca la carpeta Música que contiene tus MP3 y, a continuación, pulsa en una canción para reproducirla en el teléfono.
Accede a tus documentos de Office desde Surface y Android
Con Microsoft Office en Surface y en el dispositivo Android, puedes acceder a tus documentos y archivos, independientemente del dispositivo en el que estés al guardarlos en Microsoft OneDrive. Esto es útil para aquellos momentos en los que estás trabajando en archivos compartidos de Office en surface y quieres leerlos sobre la marcha e incluso hacer un cambio o dos.
Descarga la aplicación de Microsoft Office desde Google Play Store
Nota: Las características de edición básicas son gratuitas. El uso de características de edición avanzadas en Office requiere una suscripción.
-
Abre Microsoft Word en Surface y, a continuación, inicia sesión con tu cuenta de Microsoft (si es necesario).
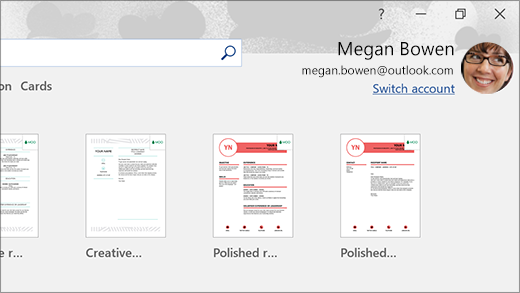
-
En Word, selecciona Nuevo, escribe lo que quieras y, a continuación, selecciona Guardar.
-
En Guardar como, selecciona OneDrive: Personal, escribe un nombre de archivo y después elige Guardar.
-
En tu teléfono Android o dispositivo móvil, abre la aplicación de Office, inicia sesión con la misma cuenta de Microsoft (si se te solicita) y, a continuación, selecciona el documento o archivo en el que estabas trabajando.
-
Empieza a leer o sigue editando el documento directamente en tu teléfono o dispositivo móvil.
Si usas la aplicación Notas rápidas de Microsoft en tu dispositivo Surface, también puedes tener acceso a tus notas tanto en tu dispositivo Surface como en tu dispositivo Android. Cuando inicias sesión con la misma cuenta de Microsoft, las notas rápidas se mantienen sincronizadas, por lo que puedes realizar cambios en un lugar y verlos en otro lugar.
-
En el equipo Surface, selecciona Buscar en la barra de tareas, escribe Notas adhesivas en el cuadro de búsqueda y, a continuación, selecciona la aplicación Notas adhesivas.
-
En Notas rápidas, selecciona Configuración y, a continuación, selecciona Iniciar sesión. Inicia sesión con la misma cuenta de Microsoft que usas en tu teléfono Android o dispositivo móvil.
-
Selecciona Atrás, selecciona Nueva nota y, a continuación, teclea o escribe una nota.
-
En el dispositivo Android, abra la aplicación de Office y busque la sección Notas .
-
Pulsa en una nota para abrirla y editarla si lo deseas.
-
Selecciona Atrás cuando hayas terminado. Para obtener más información sobre el uso de Notas rápidas, consulta Ayuda de notas rápidas.
Empieza a navegar por la web en tu teléfono y continúa en tu equipo Surface
Después de vincular Surface en tu dispositivo Android, puedes empezar a hacer cosas en tu teléfono o dispositivo móvil y continuar en Surface. Por ejemplo, puedes navegar por una página web en Microsoft Edge (u otro explorador web) en tu dispositivo Android y luego enviarla a tu Surface para continuar leyéndola en una pantalla más grande.
Descargar la aplicación de Microsoft Edge desde Google Play Store
Pruébalo...
-
En Microsoft Edge en el dispositivo Android, abre una página web; cualquier página servirá.
-
Pulsa menú (...), arrástralo hacia arriba y, a continuación, pulsa Continuar en PC > el nombre de tu equipo Surface.
-
Ve al dispositivo Surface y sigue leyendo la página a partir de ahí en Microsoft Edge.
Nota: Si usas un explorador web diferente y quieres compartir una página, selecciona el menú del explorador> Compartir > Continuar en PC y, a continuación, selecciona el nombre de tu Surface.
Obtener correo electrónico en tu dispositivo Android y Surface
Configura el correo electrónico en ambos dispositivos para que puedas obtenerlo sin importar qué dispositivo estés usado. En Surface, inicia sesión en el correo electrónico con la aplicación Correo integrada en Windows 11. En tu dispositivo Android, descarga e instala Microsoft Outlook desde Google Play.
Para empezar en el dispositivo Surface, escribe Correo en el cuadro de búsqueda de la barra de tareas y luego selecciona la aplicación en la lista de resultados. Después, selecciona Agregar cuenta y sigue las instrucciones para configurar una cuenta de correo electrónico.
En el dispositivo Android, una vez que hayas descargado e instalado Microsoft Outlook, abre esta aplicación en el dispositivo Android, selecciona Comenzar, escribe la misma dirección de correo electrónico que hayas usado en el dispositivo Surface y, a continuación, sigue los pasos para configurar tu cuenta de correo electrónico.
Mantenerse organizado con las listas y los avisos en cualquier lugar
Con Microsoft To Do en tu dispositivo Surface y en tu dispositivo Android, podrás mantenerte al día añadiendo tareas con avisos a las listas. Por ejemplo, puedes crear una lista de la compra en el dispositivo Surface y abrirla luego en el teléfono cuando estés en la tienda.
Para empezar, tienes que descargar Microsoft To Do en el dispositivo Surface y en el dispositivo Android y, después, iniciar sesión en los dos con la misma cuenta de Microsoft.
-
Microsoft To Do (Surface: Descargar desde Microsoft Store) (Android: Descargar desde Google Play Store)
-
En Surface, selecciona Buscar en la barra de tareas, escribe To Do y luego selecciona Microsoft To Do.
-
Agregar una nueva tarea a la lista.
-
Selecciona la tarea, selecciona Avísame en la parte derecha y, a continuación, elige una fecha y hora.
-
Abre la aplicación Microsoft To Do en tu teléfono, inicia sesión con la misma cuenta de Microsoft y, a continuación, abre la lista. Recibirás un aviso cuando llegue el momento.
Para obtener más información sobre Microsoft To Do, consulta Ayuda y aprendizaje de To Do.
Una cosa más para ayudar a proteger tu dispositivo Surface cuando estés fuera de casa
Para ayudar a mantener tu Surface más protegido cuando te alejes de él, puedes bloquearlo automáticamente mediante el bloqueo dinámico en Windows 11. Después de emparejar tu dispositivo Android con Surface mediante Bluetooth, activa el bloqueo dinámico en Surface. Para ello, ve a Configuración > Cuentas > Opciones de inicio de sesión y, a continuación, selecciona la casilla situada debajo de Bloqueo dinámico. Cuando te alejes de tu equipo Surface y lleves contigo tu dispositivo Android, Surface se bloqueará automáticamente, aproximadamente un minuto después de que salgas fuera del alcance del Bluetooth.
Para obtener más información sobre el bloqueo dinámico, consulta Opciones de inicio de sesión en Windows.
Vínculo relacionado
Los equipos de Microsoft Surface funcionan perfectamente con teléfonos y dispositivos móviles que se ejecutan en Android, como Surface Duo. Cuando usas Surface y Android juntos, puedes acceder de forma rápida y sencilla a las cosas que usas todos los días, como mensajes de texto, llamadas telefónicas, notificaciones, fotos, música, archivos, notas, tareas pendientes, correo electrónico y mucho más.
Notas:
-
Es posible que algunas aplicaciones no estén disponibles en todos los países o regiones. Para conocer los requisitos del sistema, consulta la página de descarga de cada aplicación de Microsoft Store o Google Play Store.
-
En Surface que se ejecuta en Windows 10, asegúrate de que tienes las actualizaciones más recientes. Para obtener información sobre cómo buscar actualizaciones, consulta Actualizar Windows.
-
Surface Duo se ejecuta en Android y tiene muchas de las aplicaciones de Microsoft mencionadas aquí ya instaladas. Por ejemplo, Microsoft OneDrive, Office, To Do, Microsoft Edge y Outlook ya están instalados, por lo que no es necesario descargarlos.
Obtener mensajes de texto, llamadas y notificaciones en Surface
Vincula Tu Android y Surface mediante la aplicación Vínculo con el teléfono. Después, usa la aplicación Vínculo con el teléfono en Surface para recibir llamadas, mensajes de texto, fotos, notificaciones y mucho más.
Si usas Surface Duo, consulta Vincular Surface Duo a tu PC para obtener información sobre cómo vincularlos entre sí.
-
En Surface, escribe Vínculo con el teléfono en el cuadro de búsqueda de la barra de tareas y, a continuación, selecciona la aplicación Vínculo con el teléfono en la lista de resultados.
-
Selecciona Android como tipo de teléfono.
-
En el dispositivo Android, abre el explorador y ve a www.aka.ms/yourpc para instalar la aplicación complementaria, denominada Enlace a Windows. Para determinados dispositivos Samsung, la aplicación de Enlace a Windows ya está instalada y se abrirá desde el vínculo.
-
Inicia sesión en la aplicación con tu cuenta de Microsoft. Tendrás que iniciar sesión con la misma cuenta más adelante en la aplicación Vínculo con el teléfono de Surface.
-
En Surface, selecciona la marca de verificación para tener la aplicación Compañero en su dispositivo Android y selecciona Continuar.
-
Inicia sesión con la misma cuenta de Microsoft que antes y sigue las instrucciones para escanear el código QR en su dispositivo Android.
-
Recibirás varias notificaciones en tu dispositivo Android solicitando permiso para acceder a cosas como tus fotos, mensajes e historial de llamadas. Permitir el acceso a esta información nos permite mostrarla en la aplicación Vínculo con el teléfono. Revisa las solicitudes para terminar de vincular Surface a tu dispositivo Android.
Para obtener más información sobre cómo vincular tu dispositivo Android y Surface, incluidos los requisitos del sistema y el uso de la aplicación Vínculo con el teléfono, consulta la página de la aplicación Enlace Móvil.
Obtener fotos de tu dispositivo Android en Surface
Después de vincular Surface y Android, obtén tus 2000 fotos más recientes inmediatamente en Surface mediante la aplicación Vínculo con el teléfono. Incluso puede arrastrar una foto desde la aplicación de Vínculo con el teléfono a sus documentos, presentaciones, correo electrónico y mucho más. Ya no es necesario enviar fotos por separado desde el teléfono a tu PC.
-
En Surface, abre la aplicación Vínculo con el teléfono y luego selecciona Fotos.
-
Selecciona una foto reciente para verla.
-
(Opcional) Si lo deseas, puedes guardar una imagen en tu dispositivo Surface, abrirla o compartirla de otras maneras.
Con la aplicación de Microsoft OneDrive, puedes cargar automáticamente copias de seguridad de todas tus imágenes. Esto te permite almacenar tus imágenes en OneDrive, para que puedas acceder a ellas desde cualquier lugar donde puedas acceder a OneDrive.
-
En la aplicación OneDrive, inicia sesión con su cuenta de Microsoft.
-
Sigue uno de estos procedimientos:
-
Si es la primera vez que inicias sesión, selecciona Iniciar Carga de cámara cuando te pregunten si quieres cargar automáticamente las fotos que hagas en tu teléfono o dispositivo móvil.
-
Si ya has iniciado sesión en la aplicación OneDrive, pulsa en tu imagen de perfil, configuración > carga de la cámara y, a continuación, activa Carga de la cámara. Ahora, todas las fotos que tomes en tu teléfono o dispositivo móvil se guardarán en OneDrive. Si también quieres que los vídeos se guarden en OneDrive, asegúrate de queIncluir vídeos esté activado.
OneDrive está integrado en Windows 10, en tu dispositivo Surface, por lo que puedes acceder a tus fotos (y a otros archivos que tengas en OneDrive) directamente desde el Explorador de archivos.
-
En Surface, selecciona Explorador de archivos en la barra de tareas.
-
En Explorador de archivos, selecciona OneDrive en el lado izquierdo.
-
Inicia sesión con la misma cuenta de Microsoft con la que hayas iniciado sesión en la aplicación OneDrive de tu teléfono.
-
Después de que las carpetas de OneDrive aparezcan allí, en OneDrive, selecciona Imágenes > Álbum de cámara. Aparecerán tu imágenes y podrás abrirlas desde allí.
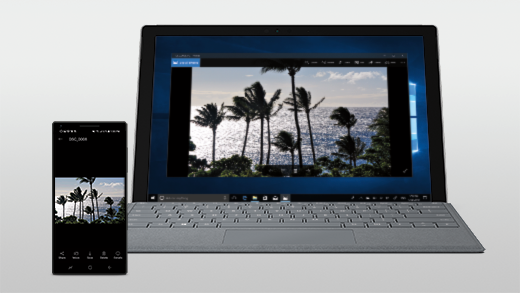
Reproducir música en Surface y dispositivos Android
Para no perderte un ápice, reproduce música desde tus servicios de música favoritos en Surface y Android. En Surface, descarga la aplicación de música que quieras usar desde Microsoft Store. En tu dispositivo Android, como Surface Duo, descarga la aplicación de música correspondiente desde Google Play Store. Estos son algunos servicios de música más populares que puedes usar en ambos dispositivos:
-
Spotify (Surface: Descargar desde Microsoft Store) (Android: Descargar desde Google Play Store). Ten en cuenta que Surface Duo viene con Spotify ya instalado en dispositivos desbloqueados.
-
Pandora (Surface: Descargar desde Microsoft Store) (Android:Descargar desde Google Play Store)
-
Amazon Music (Surface: Descargar desde Microsoft Store) (Android: Descargar desde Google Play Store)
Nota: Tendrás que tener la aplicación para el servicio de música en tu Surface y tu teléfono Android o dispositivo móvil, así como una cuenta y una suscripción para cada uno.
Si tienes música en Surface que quieres reproducir en tu Android, carga tus copias de seguridad de los MP3 en OneDrive desde Surface y luego reprodúcelas en tu Android usando la aplicación OneDrive de Microsoft. Así es como se hace:
-
En Surface, selecciona Explorador de archivos en la barra de tareas.
-
Busca los MP3 u otros archivos de música personales en tu PC. Los archivos de música no se pueden proteger mediante la administración de derechos digitales (DRM).
-
Selecciona los archivos MP3 y, a continuación, selecciona Copiar.
-
Selecciona OneDrive en el lado izquierdo de Explorador de archivos y, a continuación, selecciona la carpeta Música.
-
Selecciona Pegar para cargarlos en tu carpeta Música de OneDrive.
-
Abre la aplicación OneDrive en tu teléfono o dispositivo móvil e inicia sesión con la misma cuenta de Microsoft que has usado en tu dispositivo Surface.
-
Busca la carpeta Música que contiene tus MP3 y, a continuación, pulsa en una canción para reproducirla en el teléfono.
Accede a tus documentos de Office desde Surface y Android
Con Microsoft Office en Surface y en el dispositivo Android, puedes acceder a tus documentos y archivos, independientemente del dispositivo en el que estés al guardarlos en Microsoft OneDrive. Esto es útil para aquellos momentos en los que estás trabajando en archivos compartidos de Office en surface y quieres leerlos sobre la marcha e incluso hacer un cambio o dos.
Descarga la aplicación de Microsoft Office desde Google Play Store
Nota: Las características de edición básicas son gratuitas. El uso de características de edición avanzadas en Office requiere una suscripción.
-
Abre Microsoft Word en Surface y, a continuación, inicia sesión con tu cuenta de Microsoft (si es necesario).
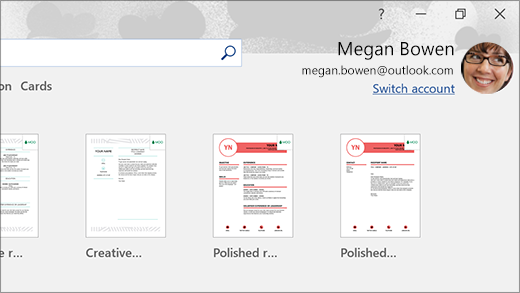
-
En Word, selecciona Nuevo, escribe lo que quieras y, a continuación, selecciona Guardar.
-
En Guardar como, selecciona OneDrive: Personal, escribe un nombre de archivo y después elige Guardar.
-
En tu teléfono Android o dispositivo móvil, abre la aplicación de Office, inicia sesión con la misma cuenta de Microsoft (si se te solicita) y, a continuación, selecciona el documento o archivo en el que estabas trabajando.
-
Empieza a leer o sigue editando el documento directamente en tu teléfono o dispositivo móvil.
Si usas la aplicación Notas rápidas de Microsoft en tu dispositivo Surface, también puedes tener acceso a tus notas tanto en tu dispositivo Surface como en tu dispositivo Android. Cuando inicias sesión con la misma cuenta de Microsoft, las notas rápidas se mantienen sincronizadas, por lo que puedes realizar cambios en un lugar y verlos en otro lugar.
-
En tu equipo Surface, escribe Notas rápidas en el cuadro de búsqueda de la barra de tareas y, a continuación, selecciona la aplicación Notas rápidas.
-
En Notas rápidas, selecciona Configuración y, a continuación, selecciona Iniciar sesión. Inicia sesión con la misma cuenta de Microsoft que usas en tu teléfono Android o dispositivo móvil.
-
Selecciona Atrás, selecciona Nueva nota y, a continuación, teclea o escribe una nota.
-
En el dispositivo Android, abra la aplicación de Office y busque la sección Notas .
-
Pulsa en una nota para abrirla y editarla si lo deseas.
-
Selecciona Atrás cuando hayas terminado. Para obtener más información sobre el uso de Notas rápidas, consulta Ayuda de notas rápidas.
Empieza a navegar por la web en tu teléfono y continúa en tu equipo Surface
Después de vincular Surface en tu dispositivo Android, puedes empezar a hacer cosas en tu teléfono o dispositivo móvil y continuar en Surface. Por ejemplo, puedes navegar por una página web en Microsoft Edge (u otro explorador web) en tu dispositivo Android y luego enviarla a tu Surface para continuar leyéndola en una pantalla más grande.
Descargar la aplicación de Microsoft Edge desde Google Play Store
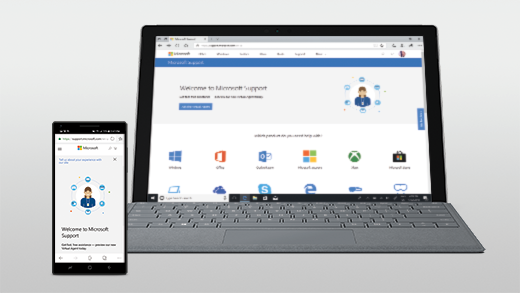
Pruébalo...
-
En Microsoft Edge en el dispositivo Android, abre una página web; cualquier página servirá.
-
Pulsa menú (...), arrástralo hacia arriba y, a continuación, pulsa Continuar en PC > el nombre de tu equipo Surface.
-
Ve al dispositivo Surface y sigue leyendo la página a partir de ahí en Microsoft Edge.
Nota: Si usas un explorador web diferente y quieres compartir una página, selecciona el menú del explorador> Compartir > Continuar en PC y, a continuación, selecciona el nombre de tu Surface.
Obtener correo electrónico en tu dispositivo Android y Surface
Configura el correo electrónico en ambos dispositivos para que puedas obtenerlo sin importar qué dispositivo estés usado. En Surface, inicia sesión en tu correo electrónico con la aplicación Correo integrada en Windows 10. En tu dispositivo Android, descarga e instala Microsoft Outlook desde Google Play.
Para empezar en el dispositivo Surface, escribe Correo en el cuadro de búsqueda de la barra de tareas y luego selecciona la aplicación en la lista de resultados. Después, selecciona Agregar cuenta y sigue las instrucciones para configurar una cuenta de correo electrónico.
En el dispositivo Android, una vez que hayas descargado e instalado Microsoft Outlook, abre esta aplicación en el dispositivo Android, selecciona Comenzar, escribe la misma dirección de correo electrónico que hayas usado en el dispositivo Surface y, a continuación, sigue los pasos para configurar tu cuenta de correo electrónico.
Mantenerse organizado con las listas y los avisos en cualquier lugar
Con Microsoft To Do en tu dispositivo Surface y en tu dispositivo Android, podrás mantenerte al día añadiendo tareas con avisos a las listas. Por ejemplo, puedes crear una lista de la compra en el dispositivo Surface y abrirla luego en el teléfono cuando estés en la tienda.
Para empezar, tienes que descargar Microsoft To Do en el dispositivo Surface y en el dispositivo Android y, después, iniciar sesión en los dos con la misma cuenta de Microsoft.
-
Microsoft To Do (Surface: Descargar desde Microsoft Store) (Android: Descargar desde Google Play Store)
-
En Surface, selecciona el cuadro de búsqueda de la barra de tareas, escribe To Do y, a continuación, selecciona Microsoft To Do.
-
Agregar una nueva tarea a la lista.
-
Selecciona la tarea, selecciona Avísame en la parte derecha y, a continuación, elige una fecha y hora.
-
Abre la aplicación Microsoft To Do en tu teléfono, inicia sesión con la misma cuenta de Microsoft y, a continuación, abre la lista. Recibirás un aviso cuando llegue el momento.
Para obtener más información sobre Microsoft To Do, consulta Ayuda y aprendizaje de To Do.
Una cosa más para ayudar a proteger tu dispositivo Surface cuando estés fuera de casa
Para ayudar a mantener tu dispositivo Surface más protegido cuando te vayas a otro sitio, puedes bloquearlo automáticamente mediante el bloqueo dinámico en Windows 10. Después de emparejar tu dispositivo Android con Surface mediante Bluetooth, activa el bloqueo dinámico en Surface. Para ello, ve a Configuración > Cuentas > Opciones de inicio de sesión y, a continuación, selecciona la casilla situada debajo de Bloqueo dinámico. Cuando te alejes de tu equipo Surface y lleves contigo tu dispositivo Android, Surface se bloqueará automáticamente, aproximadamente un minuto después de que salgas fuera del alcance del Bluetooth.
Para obtener más información sobre el bloqueo dinámico, consulta Opciones de inicio de sesión en Windows.








