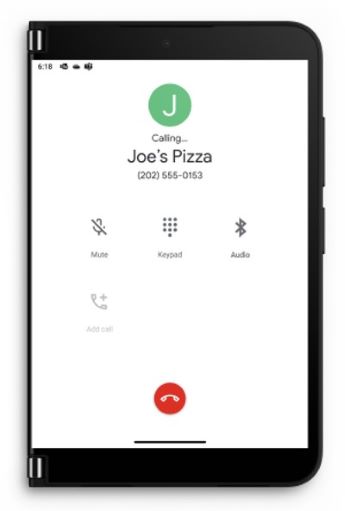Puedes usar Surface Duo 2 para muchas cosas, incluidas las llamadas telefónicas. La aplicación Teléfono ya está instalada, por lo que está listo para empezar a llamar.
-
Realice una de las siguientes acciones, dependiendo de si su Surface Duo está abierta o cerrada al recibir una llamada:
-
Si su Surface Duo está abierta, pulse Responder en la notificación en la parte superior. Si pulsa Rechazar, se envía la llamada al correo de voz.
-
Si su Surface Duo está cerrada, ábrala y, a continuación, doble la pantalla izquierda hacia atrás para responder a la llamada. Cuando se cierra y recibes una llamada, la barra de vista se iluminará.
-
-
Hable con su oído contra la pantalla de la derecha o pulse Altavoz para hablar con el altavoz. Al hablar con el altavoz, el sonido procede de la pantalla izquierda.
-
Pulse el botón Finalizar para colgar cuando haya terminado la conversación.
Nota: Si no quieres responder a una llamada automáticamente al doblar la pantalla izquierda hacia atrás, puedes desactivar Doblar para responder en Configuración > características de Surface Duo.
Sugerencia: ¿No quiere responder a una llamada? Abra un poco su Surface Duo para ver quién está llamando y, si no quiere hablar, cierre el dispositivo para ignorar la llamada.
-
Abre la aplicación Tu Teléfono.
-
Pulse el Teclado de marcado > marque el número de teléfono > Llamar.
-
Abre la aplicación Tu Teléfono.
-
Pulse Contactos > el nombre de la persona a la que desea llamar > Llamar.
-
Abre la aplicación Tu Teléfono.
-
Pulse el Teclado de marcado > marque el número de teléfono de emergencia de su área > Llamar.
-
Durante la llamada, proporcione información adicional al operador de emergencia (incluida la información que pueda ver en pantalla).
Sugerencia: Hay otra forma de realizar una llamada de emergencia: mantén presionado el botón De encendido y, a continuación, pulsa Emergencia en el menú de la parte superior.
Puede usar texto en tiempo real (RTT) en una llamada. El uso de RTT depende del operador de telefonía móvil. Consultar con ellos para ver si lo admiten. Si es así, debe activar RTT antes de que pueda usarlo durante una llamada.
-
Abre la aplicación Tu Teléfono.
-
Pulse el Menú (tres puntos verticales) en la esquina superior derecha > Configuración > Accesibilidad.
-
Pulse Llamada de texto en tiempo real (RTT) y elija Visible durante una llamada o Siempre visible.
Para obtener información detallada sobre cómo usar RTT en una llamada de teléfono, consulte Usar llamadas con texto en tiempo real (RTT) en el sitio web de ayuda de Android.
Si su operador móvil es compatible, puede realizar llamadas a través de Wi-Fi en lugar de usar una conexión móvil. Por ejemplo, esto puede ser útil para cuando esté conectado a una red Wi-Fi de confianza, pero no tenga una buena conexión de red móvil en esa área. Puede elegir sus preferencias para realizar llamadas a través de Wi-Fi, incluso cuando quiera usarlas al realizar llamadas de teléfono.
-
Abra Configuración y pulse Red e Internet > Red móvil > Llamadas mediante Wi-Fi. Si no ve las llamadas mediante Wi-Fi como opción, significa que no es compatible con su operador de telefonía móvil.
-
Active las Llamadas mediante Wi-Fi.
-
Si se le solicita, confirme la dirección de emergencia.
-
Pulse Preferencia de llamada y elija su preferencia.
-
Abra la aplicación Teléfono y realice una llamada como lo haría normalmente.
-
Abre la aplicación Tu Teléfono.
-
Pulse el Teclado de marcadoy, después, mantenga pulsado 1 para llamar al correo de voz.
-
Siga las indicaciones de voz en el correo de voz.
Sugerencia: Muchos operadores móviles tienen una aplicación de correo de voz visual, que le permite ver los mensajes de correo de voz en una lista y escucharlos allí. Para averiguar si su operador móvil ofrece esto, visite el sitio web de su operador de telefonía móvil o abra la aplicación Play Store y busque una aplicación de correo de voz visual de su operador móvil. Para obtener más ayuda sobre las llamadas de teléfono, consulte Realizar y recibir llamadas de teléfono en Ayuda con la aplicación Teléfono en el sitio web de Android.
Temas relacionados
Puede usar Surface Duo para muchas cosas, incluidas llamadas de teléfono. La aplicación Teléfono ya está instalada, por lo que está listo para empezar a llamar.
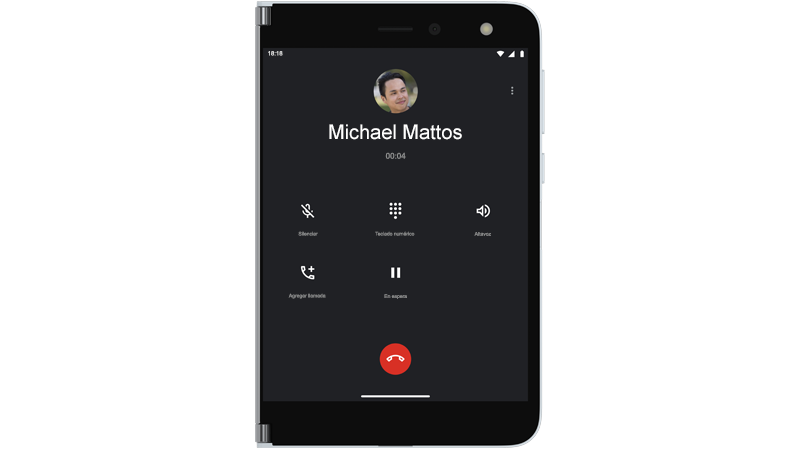
-
Realice una de las siguientes acciones, dependiendo de si su Surface Duo está abierta o cerrada al recibir una llamada:
-
Si su Surface Duo está abierta, pulse Responder en la notificación en la parte superior. Si pulsa Rechazar, se envía la llamada al correo de voz.
-
Si su Surface Duo está cerrada, ábrala y, a continuación, doble la pantalla izquierda hacia atrás para responder a la llamada.
-
-
Hable con su oído contra la pantalla de la derecha o pulse Altavoz para hablar con el altavoz. Al hablar con el altavoz, el sonido procede de la pantalla izquierda.
-
Pulse el botón Finalizar para colgar cuando haya terminado la conversación.
Sugerencia: ¿No quiere responder a una llamada? Abra un poco su Surface Duo para ver quién está llamando y, si no quiere hablar, cierre el dispositivo para ignorar la llamada.
-
Abre la aplicación Tu Teléfono.
-
Pulse el Teclado de marcado > marque el número de teléfono > Llamar.
-
Abre la aplicación Tu Teléfono.
-
Pulse Contactos > el nombre de la persona a la que desea llamar > Llamar.
-
Abre la aplicación Tu Teléfono.
-
Pulse el Teclado de marcado > marque el número de teléfono de emergencia de su área > Llamar.
-
Durante la llamada, proporcione información adicional al operador de emergencia (incluida la información que pueda ver en pantalla).
Sugerencia: Existe otra forma de realizar una llamada de emergencia: mantenga presionado el botón de Inicio/apagado y, continuación, pulse Emergencia en el menú de la derecha.
Puede usar texto en tiempo real (RTT) en una llamada. El uso de RTT depende del operador de telefonía móvil. Consultar con ellos para ver si lo admiten. Si es así, debe activar RTT antes de que pueda usarlo durante una llamada.
-
Abre la aplicación Tu Teléfono.
-
Pulse el Menú (tres puntos verticales) en la esquina superior derecha > Configuración > Accesibilidad.
-
Active las Llamadas con texto en tiempo real (RTT).
Para obtener información detallada sobre cómo usar RTT en una llamada de teléfono, consulte Usar llamadas con texto en tiempo real (RTT) en el sitio web de ayuda de Android.
Si su operador móvil es compatible, puede realizar llamadas a través de Wi-Fi en lugar de usar una conexión móvil. Por ejemplo, esto puede ser útil para cuando esté conectado a una red Wi-Fi de confianza, pero no tenga una buena conexión de red móvil en esa área. Puede elegir sus preferencias para realizar llamadas a través de Wi-Fi, incluso cuando quiera usarlas al realizar llamadas de teléfono.
-
Abra Configuración y pulse Red e Internet > Red móvil > Llamadas mediante Wi-Fi. Si no ve las llamadas mediante Wi-Fi como opción, significa que no es compatible con su operador de telefonía móvil.
-
Active las Llamadas mediante Wi-Fi.
-
Si se le solicita, confirme la dirección de emergencia.
-
Pulse Preferencia de llamada y elija su preferencia.
-
Abra la aplicación Teléfono y realice una llamada como lo haría normalmente.
-
Abre la aplicación Tu Teléfono.
-
Pulse el Teclado de marcadoy, después, mantenga pulsado 1 para llamar al correo de voz.
-
Siga las indicaciones de voz en el correo de voz.
Sugerencia: Muchos operadores móviles tienen una aplicación de correo de voz visual, que le permite ver los mensajes de correo de voz en una lista y escucharlos allí. Para averiguar si su operador móvil ofrece esto, visite el sitio web de su operador de telefonía móvil o abra la aplicación Play Store y busque una aplicación de correo de voz visual de su operador móvil. Para obtener más ayuda sobre las llamadas de teléfono, consulte Realizar y recibir llamadas de teléfono en Ayuda con la aplicación Teléfono en el sitio web de Android.