Al seleccionar un mensaje en la lista de mensajes, puede verlo en el panel de lectura y tener acceso a muchos tipos diferentes de datos adjuntos de archivo. Puede personalizar cómo funciona y aparece el panel de lectura, o puede desactivarlo.
Además de usar el panel de lectura para ayudarle a analizar rápidamente los mensajes, también puede obtener una vista previa de las primeras líneas de mensajes de la lista de mensajes y dividir la ventana de mensajes para dividir mensajes largos.
Activar, desactivar o mover el panel de lectura
El Panel de lectura está activado de forma predeterminada. Siga uno de estos procedimientos:
-
Para desactivar el Panel de lectura: En la pestaña Vista , en el grupo Diseño , seleccione Panel de lectura y, después, seleccione Desactivado.
-
Para activar o mover el Panel de lectura: En la pestaña Vista , en el grupo Diseño , seleccione Panel de lectura y, después, haga clic en Derecha o Inferior.
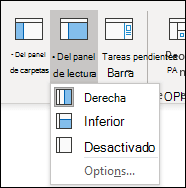
Al seleccionar Desactivar , el panel de lectura solo se cierra para la carpeta en la que se encuentra. Para desactivar el panel de lectura rápidamente para varias carpetas, en la pestaña Vista , seleccione Cambiar vista > Aplicar vista actual a otras carpetas de correo y, a continuación, elija carpetas en el cuadro de diálogo Aplicar vista .
-
En la pestaña Vista , en el grupo Diseño , seleccione Panel de lectura y después Opciones.
-
Para activar esta característica, active la casilla marcar elementos como leídos cuando se visualicen en el panel de lectura y, a continuación, escriba un número en el cuadro Esperar n segundos antes de marcar el elemento como leído .
Para desactivar esta característica, desactive la casilla marcar elementos como leídos cuando se visualicen en el panel de lectura.
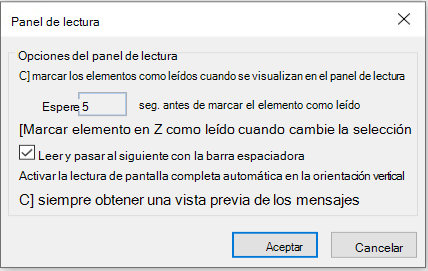
Al activar "obtener siempre una vista previa de mensajes", se mostrará el mensaje más reciente en el panel de lectura al navegar a otra carpeta.
Con esta característica desactivada, la primera vez que vaya a una carpeta después de iniciar Outlook, verá "Seleccionar un elemento para leer" en el panel de navegación.
La vista previa de mensajes siempre está desactivada de forma predeterminada, pero puede activarla o desactivarla en cualquier momento.
-
En la pestaña Vista , en el grupo Diseño , seleccione Panel de lectura y después Opciones.
-
Active o desactive la casilla De vista previa de mensajes siempre.
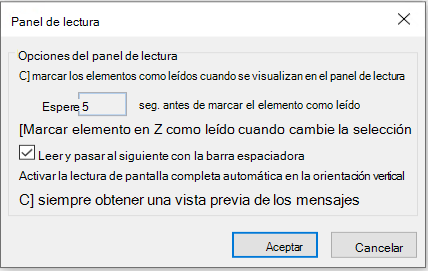
La lectura de una sola tecla con la barra espaciadora le permite desplazarse rápidamente por los mensajes en el Panel de lectura. Cada vez que presione la barra espaciadora, el contenido del Panel de lectura se desplaza una página hacia abajo. Al final del elemento, aparece el siguiente elemento no leído de la lista de mensajes.
La lectura de una tecla está activada de manera predeterminada, pero puedes activarla o desactivarla en cualquier momento.
-
En la pestaña Vista , en el grupo Diseño , seleccione Panel de lectura y después Opciones.
-
Active o desactive la casilla Lectura de una tecla con barra espaciadora .
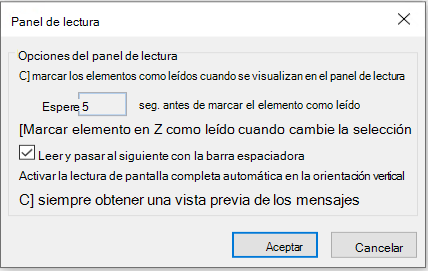
Puede establecer un nivel de zoom predeterminado permanente. Estos son los pasos detallados:
-
En la bandeja de entrada, haga doble clic en un mensaje para abrirlo en una ventana de mensaje independiente.
-
Cerca del extremo derecho de la cinta de opciones, seleccione

(Si no ve Zoom, seleccione los puntos suspensivos de "más comandos" en el extremo derecho y, después, haga clic en Zoom).
-
En el cuadro de diálogo, establezca el porcentaje que desee.
-
Selecciona Recordar mis preferencias y después Aceptar.
También hay dos formas de aumentar o reducir temporalmente el nivel de zoom en el panel de lectura de Microsoft Outlook. Siga uno de estos procedimientos:
-
Use el control Zoom en la parte inferior de la ventana de Outlook.

-
Si usas un mouse con un control de rueda, haz clic en el panel de lectura, presiona CTRL y rueda de desplazamiento. Si desliza la rueda hacia fuera, aumentará el tamaño del contenido y la rueda se dirigirá hacia usted para reducir el contenido.
Nota: El zoom afecta solo al elemento actual en el Panel de lectura. Al seleccionar otro elemento o carpeta, el panel de lectura vuelve al zoom predeterminado del 100 por ciento.
Para obtener una forma de analizar rápidamente la Bandeja de entrada, pruebe Vista previa de mensajes, donde puede elegir mostrar entre una y tres líneas de cada mensaje de la lista de mensajes, junto con el nombre del remitente y la línea de asunto.
En la pestaña Vista , seleccione Vista previa de mensaje y, después, elija una opción.
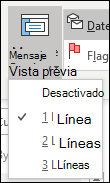
En un mensaje que esté leyendo o redactando, puede dividir la ventana horizontalmente en dos paneles. Esto permite desplazar cada panel por separado para poder ver dos secciones de un mensaje que, de otro modo, no podría ver en la pantalla a la vez.
-
Abra el mensaje en su propia ventana.
-
Presione Ctrl+Alt+S y luego haga clic en el lugar donde desee colocar la división horizontal.
-
Arrastre la barra de división hasta la posición que desee. Puede desplazar el contenido de un panel independientemente del otro panel.
Para volver a la vista de mensaje de panel único, arrastre la barra de división a la parte superior o inferior de la ventana. También puede presionar Ctrl+Alt+S de nuevo para desactivar la vista dividida.







