La característica Limpieza de conversación de Outlook puede reducir el número de mensajes en las carpetas de correo. Los mensajes redundantes de una conversación se mueven a la carpeta Elementos eliminados.
¿Qué es una Conversación?
Es posible que conozca una conversación por el término hilo de correo electrónico. Una conversación es un conjunto completo de mensajes de correo que incluye el primer mensaje y todas las respuestas. Todos los mensajes de una conversación tienen el mismo asunto.
Por ejemplo, cuando envía un mensaje a alguien y luego responde, se produce una conversación. En muchas conversaciones, puede haber muchas respuestas de ida y vuelta. Varias personas pueden responder a mensajes diferentes en la conversación.
¿Qué hace una limpieza de conversación?
Una limpieza de conversación evalúa el contenido de cada mensaje de la conversación. Si un mensaje está completamente integrado en una de las respuestas, el mensaje anterior se elimina. Tenga en cuenta el siguiente ejemplo.
Arturo envía un mensaje a Nuria y Francisco. Nuria responde a ambos, a Arturo y a Francisco, y en el cuerpo del mensaje de Outlook que envía, se incluye el mensaje original completo de Arturo. Ahora, Francisco ve el mensaje de Nuria y responde a ambos, aArturo y a Nuria. La respuesta de Francisco incluye todos los mensajes anteriores de la conversación. La opción Limpieza de conversación permite eliminar todos los mensajes excepto el último de Francisco porque dentro de ese mensaje hay una copia de todos los mensajes anteriores.
La característica Limpieza de conversación es muy útil en conversaciones con muchos intercambios de respuestas entre muchos destinatarios.
Quitar mensajes redundantes
-
(Cinta clásica) En la pestaña Inicio , en el grupo Eliminar , haga clic en

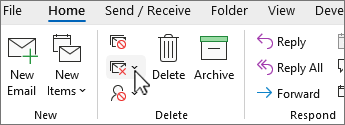
(Cinta simplificada) En la pestaña Inicio , haga clic en la flecha situada junto a

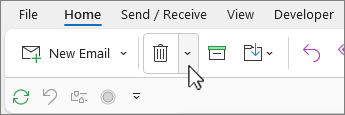
-
Selecciona una de las opciones siguientes:
-
Limpiar conversación Se revisa la conversación actual y se eliminan los mensajes redundantes.
-
Limpiar carpeta Se revisan todas las conversaciones en la carpeta seleccionada y se eliminan los mensajes redundantes.
-
Limpiar carpetas & subcarpetas Se revisan todas las conversaciones en la carpeta seleccionada y en todas las carpetas que esta contenga, y se eliminan los mensajes redundantes.
-
Cambiar las opciones de limpieza de la conversación
Puede especificar qué mensajes no se incluirán en la limpieza y dónde se colocarán los mensajes cuando se eliminen.
-
Haga clic en la pestaña Archivo.
-
Haga clic en Opciones.
-
Haga clic en Correo.
-
En Limpieza de conversación, haga una de las siguientes opciones:
-
Para cambiar la ubicación a la cual se mueven los elementos, en Los archivos limpiados irán a esta carpeta, haga clic en Examinar y luego seleccione una carpeta de Outlook. De forma predeterminada, los mensajes se mueven a la carpeta Elementos eliminados. Si tiene varias cuentas de correo en el perfil de Outlook, cada cuenta tiene su propia carpeta Elementos eliminados. Los mensajes se mueven a la carpeta Elementos eliminados que corresponde a cada cuenta de correo.
-
Para replicar la estructura de carpetas de los elementos que Limpiar elimina (cuando se usa el comandoLimpiar carpetas y subcarpetas), seleccione Al limpiar las subcarpetas, volver a crear la jerarquía de carpetas en la carpeta de destino.
Nota: Esta opción no está disponible si el destino es la carpeta Elementos eliminados.
-
Para conservar siempre los mensajes que no ha leído, seleccione la casilla No mover los mensajes no leídos. Es aconsejable no seleccionar esta opción. Los mensajes restantes de la conversación contendrán todos los mensajes que se eliminen, incluso aquellos que podría no haber leído.
-
Para conservar siempre todos los mensajes ordenados por categoría, seleccione la casilla No mover los mensajes ordenados por categoría. Le recomendamos que seleccione esta opción. Las categorías se aplican a mensajes específicos y, al eliminar un mensaje ordenado por categoría, es posible que se pierda el mensaje ordenado por categoría.
-
Para conservar siempre todos los mensajes marcados, seleccione la casilla No mover los mensajes marcados. Le recomendamos que seleccione esta opción. Las marcas se aplican a mensajes específicos y, al eliminar un mensaje marcado, es posible que se pierda el mensaje marcado.
-
Para conservar siempre todos los mensajes firmados digitalmente, seleccione la casilla No mover los mensajes firmados digitalmente. Le recomendamos que seleccione esta opción.
-
Para conservar siempre los mensajes originales si alguien modifica el mensaje cuando se incluye en las respuestas, seleccione la casilla Cuando una respuesta modifica un mensaje, no mover el original. Le recomendamos que seleccione esta opción. Esto garantiza que tenga un registro completo de todo el contenido en la conversación en caso de que alguien modifique un mensaje que se incluye dentro de una respuesta.
-







