Para facilitar la creación y edición de fórmulas, y minimizar los errores de escritura y sintaxis, use la característica Fórmula Autocompletar. Después de escribir un = (signo igual) y las letras iniciales o un desencadenador de visualización, Microsoft Excel muestra debajo de la celda una lista desplegable dinámica de funciones, nombres y cadenas de texto válidas que coinciden con las letras o con el desencadenador. Después, puede insertar un elemento de la lista desplegable en la fórmula mediante un desencadenador de inserción.
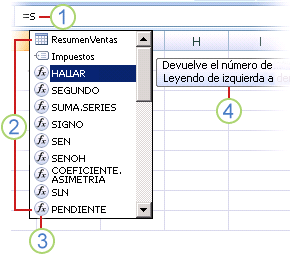
1. Escriba = (signo igual) y las letras iniciales o un desencadenador de visualización para iniciar Fórmula Autocompletar.
2. Mientras escribe, se muestra una lista desplazable de elementos válidos con la coincidencia más cercana resaltada.
3. Los iconos representan el tipo de entrada, como una referencia de función o tabla.
4. La información en pantalla detallada le ayuda a elegir la mejor opción.
La tabla siguiente resume cómo controlar dinámicamente la presentación de elementos en la lista desplegable Fórmula Autocompletar.
|
Para mostrar |
Escriba lo siguiente |
|---|---|
|
Nombres de funciones de Excel y definidas por el usuario |
Puede escribir una o varias letras iniciales en cualquier lugar de una función. Ejemplo: Su |
|
Argumentos de función |
(Sin desencadenador de visualización). Escriba el argumento, como un número o una referencia de celda, o use un desencadenador de visualización, como letras iniciales o un [ (corchete de apertura). Ejemplo: SUMA(5, A2, [ Para cada argumento posterior, escriba un punto y coma seguido del argumento u otro desencadenador de visualización. Nota: Las siguientes funciones tienen argumentos con constantes enumeradas que se muestran automáticamente en la lista desplegable: CELDA, VF, BUSCARH, COINCIDIR, PAGO, VA, JERARQUIA, SUBTOTAL y BUSCARV. |
|
Nombres definidos y nombres de tablas |
Una o varias letras iniciales donde puede especificar dicho nombre. Ejemplo: Ann |
|
Especificadores de columna de tabla y especificadores de elementos especiales ([#Todas], [#Datos], [#Encabezados], [#Totales], [#Esta fila]) |
Una o varias de las siguientes columnas:
Nota: Si la celda está en una tabla, el nombre de la tabla es opcional. Por ejemplo, las siguientes fórmulas serían equivalentes: =[Ventas]/[Costos] =ResumenAnual[Ventas]/ResumenAnual[Costos] |
|
Nombres de conexión en funciones de Cubo |
" (comillas de apertura) inmediatamente después del paréntesis de apertura de un nombre de función de cubo. Ejemplo: MIEMBROCUBO(" Nota: Solo se muestran las conexiones de OLAP almacenadas en el libro actual. |
|
Cadenas de texto de expresiones multidimensionales (MDX) en funciones de Cubo |
Una o varias de las siguientes columnas:
|
Notas:
-
En cualquier momento, mientras usa Fórmula Autocompletar, puede escribir lo que desee para terminar la fórmula.
-
Puede usar Fórmula Autocompletar en la mitad de una fórmula o función anidada existente. El texto inmediatamente anterior al punto de inserción se usa para mostrar valores de la lista desplegable y todo el texto posterior al punto de inserción permanece sin cambiar.
-
Los nombres definidos que crea para constantes enumeradas, como las usadas en la función SUBTOTAL, y las conexiones de las funciones de Cubo, no aparecen en la lista desplegable de autocompletar, pero aun así puede escribirlas.
En la tabla siguiente se resumen las teclas que puede usar para desplazarse por la lista desplegable Fórmula Autocompletar.
|
Para |
Presione |
|---|---|
|
Mover el punto de inserción un carácter a la izquierda. |
FLECHA IZQUIERDA |
|
Mover el punto de inserción un carácter a la derecha. |
FLECHA DERECHA |
|
Subir la selección un elemento. |
FLECHA ARRIBA |
|
Bajar la selección un elemento. |
FLECHA ABAJO |
|
Seleccionar el último elemento. |
FIN |
|
Seleccionar el primer elemento. |
INICIO |
|
Bajar una página y seleccionar un nuevo elemento. |
AV PÁG |
|
Subir una página y seleccionar un nuevo elemento. |
RE PÁG |
|
Cerrar la lista desplegable. |
ESCAPE (o haga clic en otra celda) |
|
Activar o desactivar Fórmula Autocompletar. |
ALT + FLECHA ABAJO |
Importante: Conforme escriba una fórmula, incluso después de usar un desencadenador de inserción, no se olvide de escribir el paréntesis de cierre para una función, el corchete de cierre para una referencia de tabla o las comillas de cierre para una cadena de texto MDX.
-
Para insertar el elemento seleccionado en la fórmula y colocar el punto de inserción directamente después, presione TAB o haga doble clic en el elemento.
Nota: Esta sección no se aplica a Excel para la Web.
-
Haga clic en Archivo > Opciones > Fórmulas.
-
En Trabajo con fórmulas, active o desactive Autocompletar fórmulas.
Sugerencia: También puede presionar ALT+FLECHA ABAJO.
¿Necesita más ayuda?
Siempre puede preguntar a un experto en la Excel Tech Community u obtener soporte técnico en Comunidades.







