Importante: A partir de mediados de septiembre de 2023, el elemento web Twitter ya no estará disponible en el cuadro de herramientas del elemento web en las páginas de SharePoint. Cualquier página que ya tenga el elemento web Twitter no se verá afectada por este cambio, pero debido a un cambio en los términos de uso de Twitter para el acceso de terceros, es posible que los usuarios vean un mensaje de error.
En este artículo se describe el elemento web Twitter, donde puede mostrar tweets que sean relevantes para usted o para su audiencia directamente en su página.
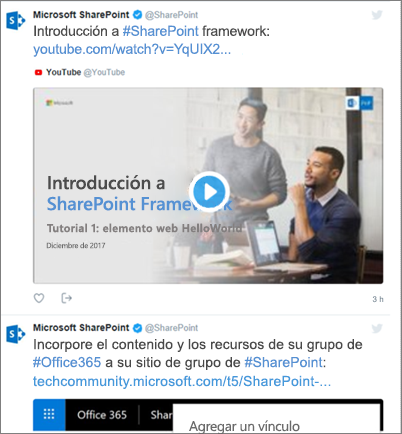
Obtenga información sobre:
Notas:
-
Si no ve este elemento web en el cuadro de herramientas del elemento web, es posible que el administrador lo haya deshabilitado.
-
El elemento web Twitter no está disponible en SharePoint Server 2019.
-
Twitter ya no es compatible con el explorador Internet Explorer 11. Para que este elemento web funcione correctamente, use un explorador compatible con Twitter.
Agregar el elemento web Twitter: no disponible después de septiembre de 2023
-
Vaya a la página donde desea agregar el elemento web Twitter.
-
Si aún no está en modo de edición, haga clic en Editar en la parte superior derecha de la página.
-
Pase el mouse por encima o por debajo de un elemento web existente o debajo de la región del título, haga clic en

Mostrar tweets de un usuario
-
En el cuadro de Agregar un nombre de usuario de Twitter o un vínculo para un tweet o una colección, escribe el nombre de usuario o la dirección web de Twitter de los tweets que quieras obtener. Por ejemplo:
Tweets de una fuente de usuario
@microsoft
-
Tweet único de un usuario
https://twitter.com/SharePoint/status/950761587236728832
Mostrar tweets de una colección
Obtener resultados de una colección
Puedes mostrar los resultados de una colección de Tweets que ajustas y administras.
-
Si aún no tienes una colección, puedes crear una mediante TweetDeck Para obtener instrucciones, consulta las funciones avanzadas de tweetdeck y desplázate hacia abajo hasta la sección sobre Colecciones.
-
Una vez que haya creado la colección, haga clic en el icono Filtro en la parte superior de la colección para acceder al menú y, a continuación, haga clic en Compartir y ver en twitter.com.
-
Desde Twitter, copia la dirección web de la colección. Debe tener un aspecto similar a este:
https://twitter.com/Contoso/timelines/951928001880408064
-
En el panel de propiedades del elemento web Twitter de la página de SharePoint, pegue el vínculo de la colección en el cuadro de Agregar un nombre de usuario de Twitter o un vínculo para un tweet o colección. Por ejemplo:
Establecer las opciones de visualización
-
En Mostrar como, seleccione Lista o Cuadrícula.
-
Activar o desactivar Mostrar encabezado y Mostrar bordes.
-
Establezca Color del tema en Oscuro o Claro.
-
Escribe el número máximo de tweets que quieres que aparezcan en el cuadro Máximo de tweets mostrados .
Nota: Los administradores familiarizados con SharePoint PowerShell pueden ocultar este elemento web del cuadro de herramientas del elemento web mediante el comando Set-SPOTenant [-DisabledWebPartIds <Guid>]. Vea la referencia de PowerShell para Set-SPOTenant para obtener más información.







