Los Asistentes para empaquetar e ir empaquetan una publicación y sus archivos vinculados en un único archivo que puede llevar a una impresora comercial, a una tienda de fotos o a otro equipo que se va a editar. Con el Asistente para empaquetar e ir se asegura de que tendrá los archivos necesarios en el formato necesario para entregar la publicación completada a alguien que pueda trabajar con ella o verlo.
El Asistente para empaquetar e ir empaqueta la publicación de forma diferente, según el destino que elija.
Qué hace el Asistente para empaquetar y llevar
Al empaquetar una publicación para llevarla a una impresora comercial, tiene la opción del Asistente para empaquetar e ir para guardar la publicación como un archivo comprimido de Publisher y como archivo de formato de documento portátil (PDF).
Una impresora comercial puede usar un archivo PDF para imprimir la publicación terminada, siempre que necesite poca o ninguna corrección. Si encuentra errores después de entregar la publicación al servicio de impresión comercial, la impresora comercial puede realizar cambios limitados en el archivo PDF.
Por ejemplo, una impresora comercial puede corregir imágenes, pero no texto o fuentes. El archivo comprimido de Publisher producido por el Asistente para empaquetar e ir incluye todos los archivos que necesita una impresora comercial para realizar correcciones y producir los archivos finales para la impresión.
Al usar el Asistente para empaquetar e ir para guardar la publicación, el asistente hace lo siguiente:
-
Ejecuta el Corrector de diseño para detectar cualquier problema y le ayuda a corregirlos.
-
Actualiza los vínculos a gráficos vinculados.
-
Incluye los archivos de gráficos vinculados en la publicación empaquetada.
-
Incrusta fuentes TrueType en la publicación.
-
Crea una lista de las fuentes que el asistente no puede insertar.
-
Crea un informe de los problemas con los gráficos vinculados.
-
Le ofrece la opción de imprimir una prueba compuesta.
Empaquetar la publicación para impresión comercial
-
Haga clic en > exportar > guardar para una impresora comercial.
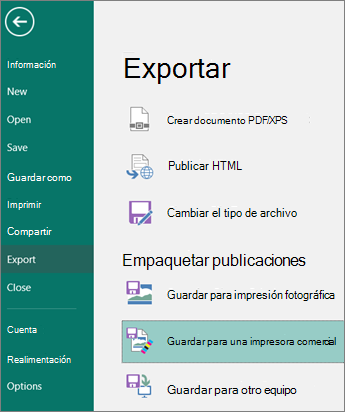
-
En el panel de tareas Guardar para una impresora comercial, seleccione la opción de calidad de archivo que desee:
-
Si va a usar un servicio de impresión offset, seleccione Prensa comercial.
-
Si va a usar una copia de gama alta, seleccione Impresión de alta calidad.
-
Tamaño estándar y Mínimo son opciones adicionales diseñadas solo para la distribución en línea o la visualización en pantalla.
-
-
Haga clic en el botón Asistente para empaquetar e ir.
-
En el Asistente para empaquetar e ir, elija la ubicación donde desea exportar el archivo y, a continuación, haga clic en Siguiente.
Si empaqueta varias publicaciones, guarde cada publicación empaquetada en una carpeta independiente. En caso contrario, el Asistente para empaquetar y ir sobrescribirá las publicaciones empaquetadas preexistentes.
Puede guardar el archivo en medios extraíbles, en una unidad de disco duro, en una unidad externa o en una unidad de red.
Guardar archivos en medios extraíbles
Si va a llevar la publicación en disco al servicio de impresión, haga clic en la unidad correspondiente (normalmente D o E para los medios extraíbles, como un CD grabable o una unidad flash USB).
Guardar archivos en una unidad de disco duro, una unidad externa o una red
Si va a colocar los archivos en una unidad externa, una red o la unidad de disco duro del equipo, haga clic en Examinar,elija la unidad y carpeta que desee y, a continuación, haga clic en Aceptar.
Más adelante, puede cargar el archivo en un sitio web si el servicio de impresión comercial usa el envío de archivos en la Web.
-
Haga clic en Siguiente o Finalizar.
-
Active o desactive la casilla Imprimir una prueba compuesta y, a continuación, haga clic en Aceptar.
La casilla Imprimir una prueba compuesta siempre está activada de forma predeterminada. Use la prueba compuesta para revisar y detectar los errores de una versión impresa de la publicación antes de enviar el archivo a la impresora comercial. Si la impresora comercial corrige errores en el archivo, el costo de impresión suele aumentar.
Nota: Si realiza cambios en la publicación después de empaquetar los archivos, asegúrese de ejecutar de nuevo el Asistente para empaquetar e ir para que los cambios se incluyan en la publicación que lleve a su servicio de impresión comercial.
Desempaquetar y abrir archivos de Publisher para una publicación impresa comercialmente
Para desempacar una publicación en un único disco o unidad de red, haga lo siguiente:
-
En el Explorador de Microsoft Windows, haga doble clic en el archivo .zip o .pdf.
-
Escriba la ruta de acceso a la carpeta en la que desea guardar los archivos descomprimido, o busque una carpeta y, a continuación, haga clic en Aceptar.
-
Para abrir la publicación en Publisher, vaya a la carpeta que contiene los archivos y, después, haga doble clic en el archivo con PNG en el nombre y una extensión .pub (por ejemplo, publication1PNG.pub).
Nota: Las fuentes que están incrustadas en la publicación sin empaquetar se pueden cargar en el equipo nuevo, pero solo pueden ser usadas por la publicación en la que están incrustadas.







