Como administrador de recursos, usted sabe que el atractivo de los recursos adecuados para los proyectos adecuados para la cantidad de tiempo adecuada siempre es un reto, sobre todo porque necesita predecir el futuro de alguna forma. La buena noticia es que puede usar Project Web App para Project Online para analizar datos históricos de uso de recursos capturados en proyectos pasados similares. Con estos datos, puede prever de forma más segura las necesidades de recursos para futuros proyectos, e incluso para toda la organización. Después, puede crear modelos en próximos proyectos para definir con más precisión la quién, cómo y cuándo de la negociación de recursos.
Contenido
Ver los tipos de recursos usados en proyectos anteriores
Si su organización ha estado usando Project Web App para Project Online para al menos uno o dos proyectos completados, puede usar los datos históricos capturados en esos proyectos para ayudar a prever las necesidades de recursos para los próximos proyectos similares. Por ejemplo, es posible que pueda usar la información de un proyecto de implementación de sistemas implementado hace dos años para recopilar información de recursos para una implementación similar planeada para el próximo año. Con los datos históricos de proyectos y recursos, puede analizar los tipos de recursos que se usan y sus conocimientos.
Revisar recursos en la página crear equipo
El primer lugar para buscar los tipos de recursos usados en un proyecto similar finalizado se encuentra en la página crear equipo. Aquí puede ver los nombres de todos los recursos asignados a un proyecto seleccionado.
-
En el inicio rápido, elija proyectos.
-
En el centro de proyectos, elija el nombre del proyecto similar completo que desea revisar.
-
Para abrir la página crear equipo , en la pestaña proyecto , en el grupo navegar , elija crear equipo.
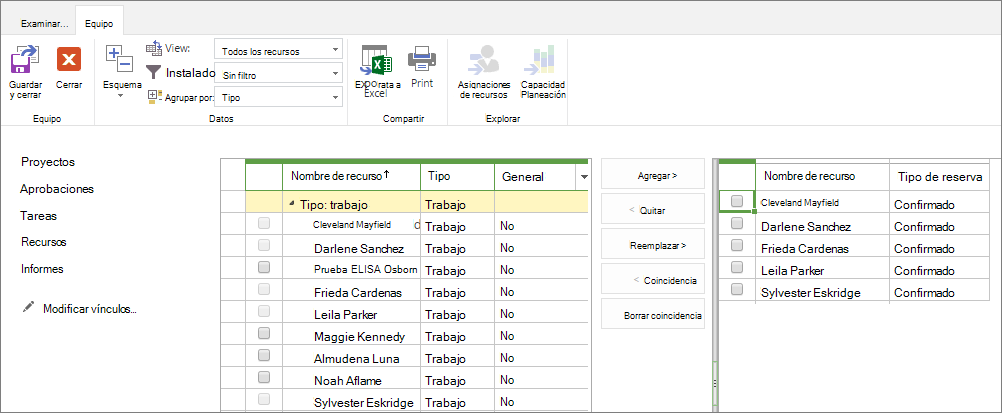
-
Anote los recursos que se enumeran en el lado derecho de la vista. Estos son los miembros del equipo del proyecto seleccionado cuya información le interesa investigar.
Sugerencia: Puede ser más fácil imprimir o agregar una captura de pantalla de la página a las notas.
Revisar los detalles de un recurso en la página Editar recurso
Ahora que tiene los nombres de los recursos que trabajaron en el proyecto, puede ver los recursos individualmente en la página Editar recurso y recopilar información sobre sus conjuntos de aptitudes funcionales, unidades de trabajo y costos.
-
En el inicio rápido, seleccione recursos.
Se abrirá la página centro de recursos. En el centro de recursos se muestran todos los recursos del grupo de recursos de su organización que se configuran en Project Web App. Los miembros del equipo del proyecto elegidos se encuentran entre la lista.
-
Active la casilla situada junto al nombre del primer recurso que desea investigar.
-
En la pestaña recursos , en el grupo recursos , elija Editar.
Se abrirá la página Editar recurso , que muestra los detalles sobre el recurso seleccionado.
-
Para obtener información sobre el tipo de recurso, consulte los campos EDR, departamentos de recursosy código . El campo código se usa a veces para cargos de trabajo o códigos de trabajo.
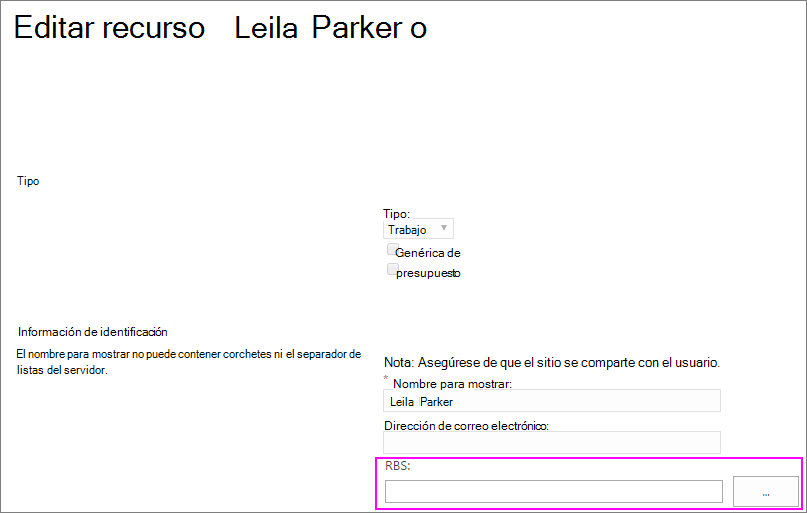
Sugerencia: Si hay un código en el campo EDR, puede presionar el botón seleccionar valor (el botón de puntos suspensivos) para ver la estructura detallada de los recursos completos. Un RBS es un esquema jerárquico de funciones que se suele usar para definir recursos desde un punto de vista funcional o basado en roles de un proyecto. Esto contrasta con el nombre del Departamento o el cargo de recursos humanos de una empresa. Si su organización ha configurado un RBS para detallar los conjuntos de aptitudes funcionales y se ha configurado en Project Online, este es un lugar excelente para ayudarle a determinar los tipos de recursos que desea contratar para futuros proyectos similares.
-
Para obtener información acerca de la cantidad de recursos asignados a este proyecto, consulte el número máximo actual. Unidades (%) Field.
-
Para obtener información sobre los costos de los recursos, consulte los campos tasa estándar, tasa de horas extray costo/uso . Anote la información que le resulte útil. De nuevo, imprima o Capture la página si es más fácil.
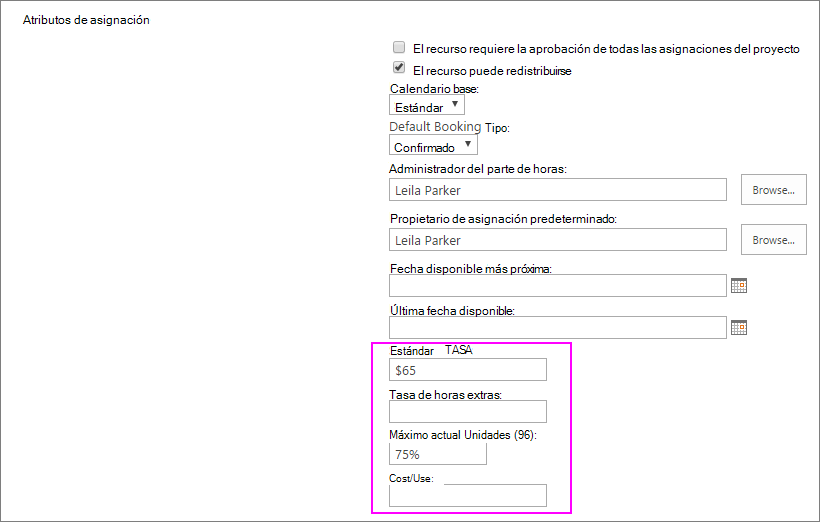
-
Cuando haya terminado, elija Cancelar.
-
En el centro de recursos, active la casilla situada junto al nombre del siguiente recurso que desea investigar y repita este proceso.
Nota: Mientras que las personas asignadas a tareas de proyectos se consideran recursos de trabajo y son los recursos de proyecto más comunes, el equipo es otro tipo de recurso de trabajo. También hay recursos materiales y recursos de coste. Consulte Agregar un recurso a Project Web App para obtener más información sobre los distintos tipos de recursos.
Ver cuánto se usó un recurso en proyectos pasados
Obtenga información sobre cuándo y cuántos recursos se han usado durante el ciclo de vida del proyecto analizando el tiempo real que los recursos dedicaron a trabajar en sus asignaciones de tareas. La vista de asignaciones de recursos proporciona información basada en tiempo útil para la planeación futura, por ejemplo, cuando un recurso se agregó al equipo y cuando sus tareas finalizaron, y también cuando sus horas punta estaban durante el proyecto. Además de ver las horas reales dedicadas a las tareas individuales por período de tiempo, puede ver los totales acumulados de las fases o de todo el proyecto.
Esta información sobre las horas reales trabajadas habría sido notificada por los recursos a través de sus partes de horas enviadas, aunque los administradores de proyectos también las hayan introducido.
-
En el inicio rápido, seleccione recursos.
-
Active la casilla que se encuentra junto a los nombres de los recursos cuya hora real desea investigar.
-
En la pestaña recursos , en el grupo navegar , elija asignaciones de recursos.
Aparece la vista Diagrama de Gantt para las asignaciones de proyectos de cada uno de los recursos seleccionados.
-
En la pestaña tareas , en el grupo Mostrar , seleccione datos de fase temporal.
La vista cambia para mostrar las horas planeadas, realesy de horas extra de cada tarea del proyecto, agrupadas por los distintos recursos seleccionados. La parte de fase temporal de la vista muestra el número de horas por período de tiempo.
-
Para revisar la información de resumen por período de tiempo, en la parte de fase temporal de la vista situada junto al nombre del proyecto, vea los valores de los campos datos reales y de horas extra acumulados. Para obtener el total de horas reales y de horas extra del recurso en todo el proyecto, haga clic en la parte de fase temporal de la vista y, a continuación, presione la tecla fin para desplazarse hasta el campo de totales .
Buscar más orígenes de datos históricos de recursos
Puede revisar los informes de recursos y las lecciones aprendidas de un proyecto similar anterior.
Revisar informes
-
Para ver el informe información general de recursos para el proyecto completado, en Inicio rápido, seleccione informes.
-
En la página informes de PWA que aparece, elija su idioma. Los tres informes de ejemplo se muestran.
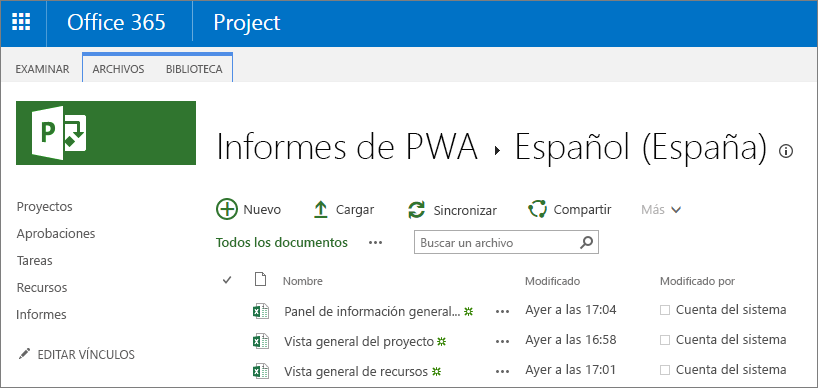
-
Para abrir el informe en Excel para la Web, elija Descripción generalde los recursos.
Para descargarla en el sistema de archivos, haga clic en la burbuja a la izquierda del nombre del informe y, a continuación, en la barra de menús, elija Descargar. Desplácese por el sistema de archivos para buscar la ubicación en la que desea guardar el informe y, a continuación, elija Guardar.
Revisar lecciones aprendidas
Si el proyecto finalizado completó un ejercicio de lecciones aprendidas, busque el documento de Resumen y vea qué información tiene sobre los tipos de recursos, los conjuntos de aptitudes, el costo y el uso. Es posible que se haya almacenado en la biblioteca de documentos del proyecto.
-
En el inicio rápido, elija proyectos.
-
En el centro de proyectos, elija el nombre del proyecto cuyo documento aprendió que desea abrir.
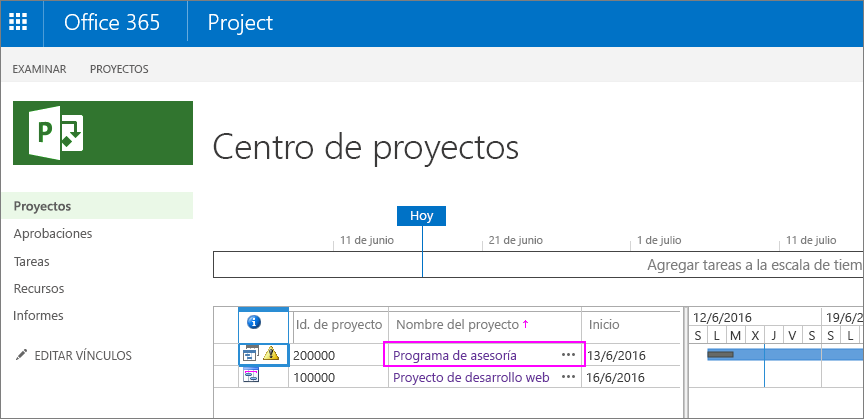
-
En el inicio rápido, elija documentos. Se abrirá la página documentos del proyecto.
-
Busque el documento lecciones aprendidas y selecciónelo haciendo clic en la burbuja que está a la izquierda del nombre de archivo. (Si selecciona el nombre de archivo, es posible que se abra el archivo).
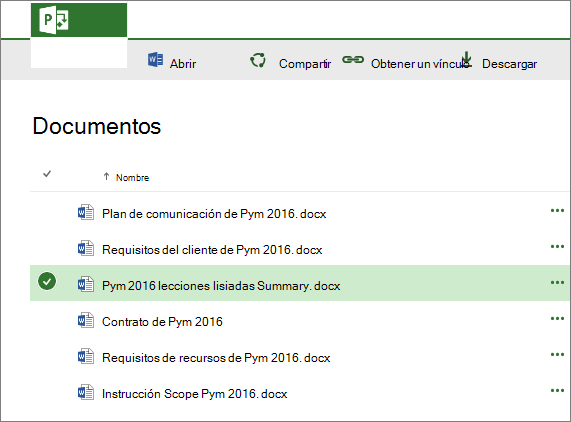
-
En la barra de menús, elija Descargar.
-
Desplácese por el sistema de archivos para buscar la ubicación en la que desea guardar el documento y, a continuación, elija Guardar.
Sugerencia: Si no encuentra un archivo de lecciones aprendidas en la biblioteca de documentos del proyecto, póngase en contacto con el administrador del proyecto y el administrador de recursos, si procede. Entrevistarlos para saber lo que puedes acercar a sus experiencias con la demanda de recursos.
Desarrollar previsiones de recursos para futuros proyectos mediante la creación de recursos genéricos
Cuando haya analizado proyectos similares anteriores para obtener información útil sobre los recursos, puede desarrollar las previsiones para futuros proyectos y, posiblemente, para la cartera de proyectos de toda la organización. Desde el análisis, cree una lista de tipos de recursos y sus conjuntos de aptitudes, idealmente, con la ayuda de una EDR.
A continuación, en Project Web App para Project Online, agregue un nuevo recurso genérico para cada tipo de recurso o título de trabajo que pueda necesitar en proyectos futuros. Un recurso genérico es un recurso que puede Agregar al Project Web App grupo de recursos que representa el puesto, el conjunto de aptitudes, el costo por hora o el uso y los niveles de disponibilidad.
Agregar un recurso genérico
Los recursos genéricos se agregan a un equipo y se asignan a las tareas de la misma manera que un recurso real. La diferencia es que el recurso se marca como "genérico" y, en lugar de tener un nombre como "Darlene Sanchez", el nombre de recurso es similar a "Ingeniero de redes".
-
En el inicio rápido, seleccione recursos.
-
En la pestaña recursos , en el grupo recursos , elija nuevo.
-
En la página nuevos recursos , en la sección tipo , seleccione la casilla genérico .
-
En el cuadro nombre para mostrar , escriba el nombre funcional genérico del recurso. Por ejemplo, en lugar del nombre de una persona, escriba un título o una función como Diseñador, escritoro desarrollador.
-
Complete cualquier otro campo que pueda ser útil para modelar los requisitos de recursos junto con su programación y costos relacionados. Por ejemplo, escriba la información que pueda tener para el calendario base, la tasa estándar, la tasa de horas extra, el máximo actual. Unidades (%), o campos de costo o uso .
-
Elija Guardar.
El nuevo recurso genérico se agrega al centro de recursos y ahora está disponible para agregarse a teams de Project.
Nota: Los recursos genéricos a menudo se aplican a los usuarios, pero también puede identificar recursos genéricos para recursos materiales y de equipo.
Modelar un proyecto próximo mediante recursos genéricos
En proyectos próximos, puede trabajar con el jefe de proyecto para crear el equipo con el conjunto de recursos genéricos. De esta manera, al modelar un próximo proyecto, puede prever los costos y las necesidades de recursos sin confirmar artificialmente los recursos reales en un proyecto que aún no existe.
-
En el inicio rápido, elija proyectos.
-
En el centro de proyectos, elija el nombre del proyecto que está modelando.
-
En la pestaña proyecto , en el grupo navegar , elija crear equipo.
-
En la tabla de la izquierda de la página, que muestra su Project Online fondo de recursos, active la casilla situada junto al recurso genérico.
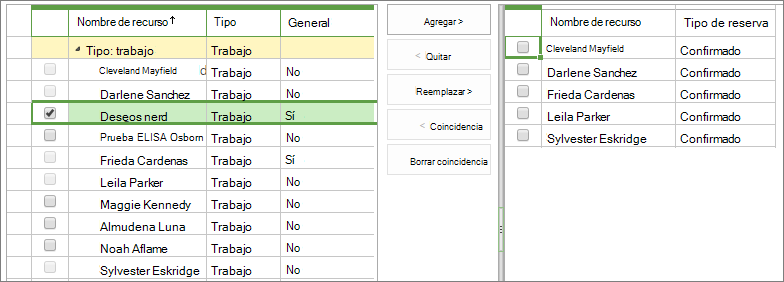
-
Entre las dos tablas, elija Agregar.
-
En la pestaña equipo , en el grupo equipo , elija Guardar & cerrar.
El recurso genérico se agrega ahora al equipo del proyecto actual. Usted o el jefe de proyecto ahora pueden asignar tareas a este recurso genérico.
Reemplazar recursos genéricos por recursos reales
Cuando el proyecto pasa por adelantado por la administración de partes interesadas, puede contratar recursos reales que cumplan los criterios y reemplazar los marcadores de posición de recursos genéricos.
-
En el inicio rápido, seleccione recursos.
-
Active la casilla situada junto al nombre del recurso genérico que desea reemplazar.
-
En la pestaña recursos , en el grupo recursos , elija Editar.
-
En la página editar recursos , en la sección tipo , desactive la casilla genérico .
-
En el cuadro nombre para mostrar , sustituya el nombre funcional genérico del recurso por el nombre de la persona.
-
Complete los campos para los que tenga información. De especial interés para la programación, el uso y el costo son la EDR, el calendario base, el más antiguo disponible, la última versión disponible, la tasa estándar, la tasa de horas extra, el máximo actual. Unidades (%), o campos de costo o uso .
-
Elija Guardar.
En todos los proyectos, el recurso genérico se reemplaza por el nombre y la información del nuevo recurso real, tanto en la página de compilación de equipo como en las asignaciones de tareas de proyecto.
Establecer el escenario para la previsión de recursos futuros
Durante la investigación de datos históricos, si dismayed encontrar que determinadas categorías de datos relacionados con los recursos no se grabaran en proyectos anteriores, puede empezar a establecer ese derecho. Haga lo siguiente para asegurarse de lo siguiente en proyectos actuales y futuros:
-
Los cargos, los cargos, los códigos de trabajo y los departamentos se escriben en la página de edición de recursos de cada recurso.
-
Se crea una EDR y se actualiza periódicamente para todos los conjuntos de Aptitudes y asociado a todos los recursos del centro de recursos, que es el grupo de recursos de Project Web App.
-
Los miembros del equipo actualizan la programación del proyecto con las horas reales de sus partes de horas periódicas.
-
Cada equipo del proyecto realiza un ejercicio de las lecciones aprendidas y carga el documento de resumen en la Project Web App biblioteca de documentos del proyecto.
Si su empresa tiene una organización de administración de proyectos o un administrador de carteras, estas prácticas pueden establecerse como estándar para todos los proyectos. También puede pedir a su administrador de Project Online que haga los campos de recursos que identifique como obligatorios en lugar de opcionales.
Vea también
¿Cómo se usa la capacidad máxima de los recursos?
Agregar un recurso a Project Web App
Informes de ejemplo en Project online
¿Qué herramientas de creación de informes puedo usar con los datos del proyecto?







