Con Lync puede mantenerse en contacto con los usuarios importantes para usted a través de la mensajería instantánea, el correo electrónico, las llamadas de audio y videollamadas, los salones de chat persistente y las reuniones y presentaciones en línea.
Este artículo le guía a través de algunas tareas clave de Lync para ayudarle a empezar. Si no ve aquí lo que necesita, consulte el siguiente tema: Preguntas más frecuentes sobre Skype Empresarial.
Buscar y agregar un contacto
En Lync, los contactos son las entidades en línea de los usuarios con quien interactúa más a menudo; son una pieza clave en la experiencia de Lync. Una de las primeras cosas que querrá hacer al empezar a usar Lync es crear una lista de contactos.
-
En el campo de búsqueda de la ventana principal de Lync, escriba el nombre, la dirección de correo electrónico o el número de teléfono del usuario que desee agregar.

-
Cuando aparezca la lista de contactos, seleccione la imagen (o el área de visualización de la imagen) del usuario y haga clic en Más opciones.
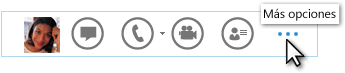
-
Elija Agregar a lista de contactos y seleccione un grupo al que asignará el nuevo contacto.
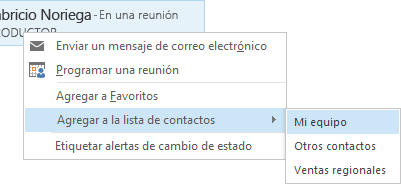
Enviar mensajes instantáneos (MI)
Para iniciar una conversación de mensajería instantánea:
-
Localice al usuario al que quiere enviar un mensaje instantáneo, ya sea buscándolo o a partir de la Lista de contactos. A continuación, siga uno de estos pasos:
-
Haga doble clic en cualquier parte de su entrada correspondiente.
-
Haga clic con el botón derecho en su entrada y luego en Enviar un mensaje instantáneo.
-
Sitúese en la imagen del contacto en la lista de contactos y haga clic en el botón MI del menú rápido de Lync.

-
Escriba el mensaje en el campo de texto en la parte inferior de la ventana.
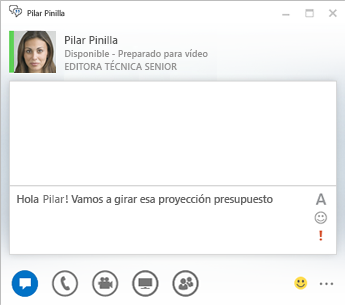
-
(Opcional) Para agregar contenido especial o personalizar la apariencia del mensaje, puede:
-
Enviar un archivo o una imagen de una de las siguientes maneras:
-
Arrastre y suelte el archivo o la imagen desde el equipo a la ventana del mensaje o área de entrada de texto.
-
Copie y pegue el archivo o la imagen desde cualquier programa de Office en la ventana del mensaje o área de entrada de texto.
-
Presione Impr Pant en el teclado para capturar una imagen directamente desde la pantalla y, a continuación, péguela en la ventana del mensaje o el área de entrada de texto.
Nota: El mensaje enviado mostrará una pequeña representación del archivo o la imagen agregados. Para abrir el archivo o ver la imagen a tamaño completo, el destinatario hace clic en Guardar o copiar y transfiere el archivo a su máquina.
-
-
Copie y pegue vínculos de otros productos de Microsoft Office directamente en el área de mensajería instantánea. (Asegúrese de usar la dirección URL completa de la ubicación que está vinculando).
-
Haga clic en el icono de fuente

-
Haga clic en el icono de emoticono,

-
Haga clic en el icono de prioridad

-
-
Presione Entrar para enviar el mensaje instantáneo.
Comprobar el dispositivo de audio
Para poder realizar llamadas o unirse a conferencias con Lync, configure primero el dispositivo de audio y compruebe su calidad. Puede usar el micrófono y los altavoces de su equipo, o bien conectar unos auriculares.
-
Haga clic en Seleccionar el dispositivo principal en la esquina inferior izquierda de Lync.
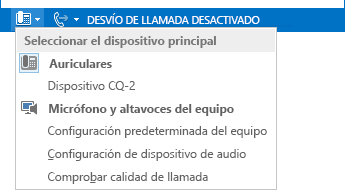
-
Haga clic en Configuración de dispositivo de audio.
-
Haga clic en el menú de Seleccionar el dispositivo que desea utilizar para las llamadas de audio.
-
Si tiene más de un dispositivo de audio, elija el que prefiera.
-
En Personalizar el dispositivo, arrastre el control deslizante para ajustar los altavoces y el micrófono.
-
Haga clic en la flecha verde junto al altavoz para escuchar un tono de muestra.
Ajuste y pruebe el micrófono. El indicador azul le permite elegir el nivel adecuado. Si tiene un teléfono de escritorio o auriculares, tome el receptor para hablar. Si dispone de unos auriculares, hable por el micrófono.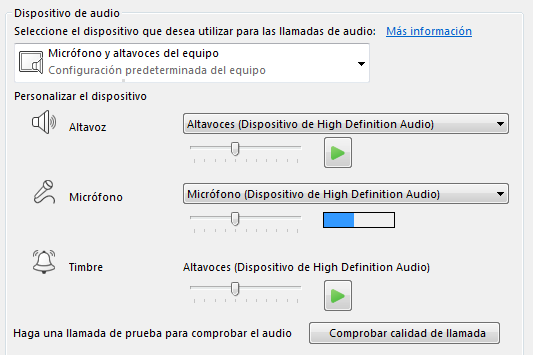
Realizar una llamada
-
Deténgase en la entrada correspondiente al contacto al que desea llamar
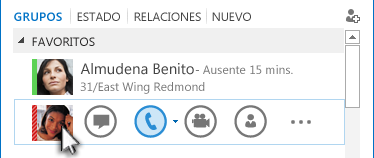
-
Haga clic en el icono Teléfono para llamar al contacto.
o
Haga clic en la flecha junto al icono Teléfono y seleccione otro número.
Llamar con el teclado de marcado
-
En la ventana principal de Lync, haga clic en la pestaña Teléfono.
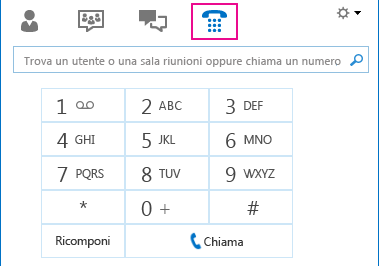
-
Marque los números en el teclado de marcado o escriba el número en el cuadro de búsqueda.
-
Haga clic en Llamar.
Responder a una llamada
Cuando alguien le llama, aparece una alerta en la pantalla. 
Siga uno de estos procedimientos:
-
Para responder a la llamada, haga clic en cualquier lugar del área de fotografías.
-
Haga clic en Ignorar para rechazar la llamada y enviarla al correo de voz.
-
Haga clic en Opciones para realizar otras tareas:
-
Envíe la llamada al correo de voz.
-
Para desviar la llamada, haga clic en Móvil o Particular.
-
Responder por mensaje instantáneo en lugar de por audio o vídeo.
-
Seleccione No molestar para rechazar la llamada y no recibir más llamadas.
-
Si recibe una videollamada pero quiere responderla solo con audio, haga clic en Responder solo con audio.
-
Compartir el escritorio o un programa
Lync le permite compartir información sobre el equipo de varias maneras:
Compartir escritorio, cuando tenga que cambiar de un programa a otro o trabajar con documentos de diferentes programas.
Compartir programas, cuando tenga que presentar determinados programas o documentos pero no quiere que los demás usuarios vean los otros elementos de su escritorio.
-
Sitúese sobre el botón de la presentación (monitor) > pestaña Presentar.
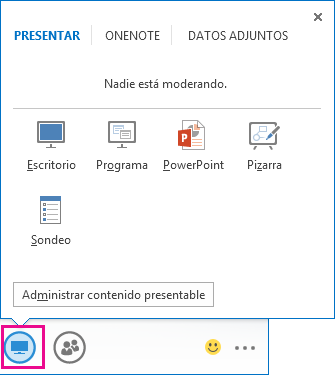
-
Haga doble clic en Escritorio para compartir el contenido del escritorio.
-
Haga clic en Programa y seleccione los programas o los documentos que desee compartir.
-
-
El estado de Lync ahora cambiará a Presentando y usted dejará de recibir mensajes instantáneos y llamadas.
-
Use la barra de herramientas de uso compartido de la parte superior de la pantalla para dejar de compartir o bien ceder el control a otros participantes.







