Para realizar una desinstalación completa de Office para Mac 2011, puede descargar y ejecutar esta útil herramienta automatizada. Esto es solo para la solución de problemas. Para realizar una desinstalación normal, vea Desinstalar Office para Mac.
Nota: Si no desea usar la herramienta y prefiere seguir estos pasos a mano, aquí puede aprender a quitar manualmente todos los archivos de OfficeForMac2011.
Use la herramienta Quitar2011 para quitar por completo Office para Mac 2011.
1. Descargar y abrir la herramienta Remove2011
-
Vaya a este sitio web.
-
Haga clic en el botón verde Clone or download (Clonar o descargar). Haga clic en Download ZIP (Descargar ZIP).
-
En la carpeta de descargas, abra la carpeta Remove2011-master.
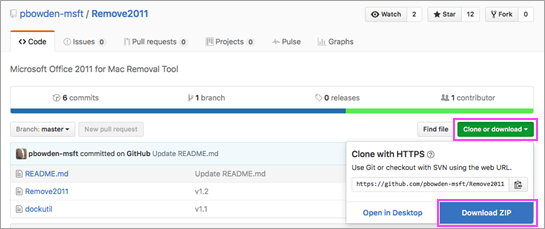
2. Ejecutar la herramienta Remove2011
-
Haga Control + clic en Remove2011 > Abrir. Vuelva a hacer clic en Abrir para confirmar.
-
Escriba Y y presione ENTRAR para continuar.
-
Escriba Y para conservar los datos de Outlook. Escriba N para eliminarlos. Presione ENTRAR para confirmar su elección.
-
Escriba Y para conservar los datos de la licencia en el equipo. Escriba N para eliminarlos. Presione ENTRAR para confirmar su elección.
-
Escriba la contraseña de administrador local del Mac y presione ENTRAR. La contraseña no se mostrará mientras escriba.
Nota: Si todavía tiene abierta una aplicación de Office para Mac 2011, verá una advertencia. Escriba Y y presione ENTRAR para forzar el cierre del programa y continuar con la desinstalación.
-
Cuando la herramienta diga "...completed", cierre esta ventana y pase a la siguiente sección.
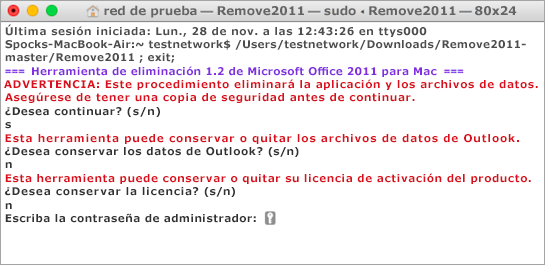
3. Ejecutar la herramienta dockutil
-
Vuelva a la carpeta Remove2011-master.
-
Haga Control + clic en dockutil > Abrir. Vuelva a hacer clic en Abrir para continuar.
-
La herramienta se ejecutará automáticamente. Habrá acabado cuando vea Process completed (Proceso completado).
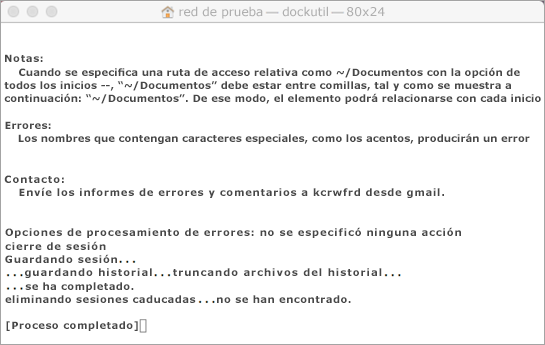
4. Quitar los iconos del Dock
-
Si tiene iconos de Office para Mac 2011 en el Dock, haga clic con el botón derecho y mantenga presionado el icono.
-
Haga clic en Opciones > Eliminar del Dock.
-
Hemos terminado. Ya ha quitado Office para Mac 2011 por completo de su Mac.
Eliminación manual de Office para Mac 2011
Los pasos siguientes ya están automatizados en el proceso anterior. Sin embargo, si desea completar la eliminación manualmente en lugar de usar la herramienta, puede seguir estos pasos.
Antes de empezar...
-
Debe haber iniciado sesión como administrador. Si es el propietario del Mac personal, probablemente ya lo haya hecho.
Nota: Si usa un Mac que forma parte de una red del trabajo, es posible que deba solicitar ayuda a alguien de su organización de TI para poder iniciar sesión como administrador.
-
Asegúrese de que no haya nada en la papelera que desee conservar.
Hay varias cosas que quitar. Este artículo las irá viendo una a una.
Importante: La ubicación de algunos archivos varía si tiene instalado el Service Pack 2 (SP2). Para comprobar si está instalado, abra Word y haga clic en Acerca de Word en el menú de Word. Si el número de versión es 14.2.0 o posterior, tiene el Service Pack 2 y debe seguir los pasos del Service Pack 2 indicados en este artículo.
Paso 1: quitar la carpeta Microsoft Office 2011
-
Haga clic en Ir > Aplicaciones.
-
Arrastre la carpeta Microsoft Office 2011 a la Papelera.
Nota: Si quita las preferencias siguiendo estos pasos, se eliminarán todas las personalizaciones que haya hecho. Estas personalizaciones incluyen cambios en las barras de herramientas, diccionarios personalizados y métodos abreviados de teclado que se han creado.
Paso 2: Quitar los archivos com.microsoft de Biblioteca > Preferencias
-
Mantenga presionada la tecla Option mientras hace clic en Ir.
Nota: ¿Por qué debo mantener presionada la tecla Option? La carpeta Biblioteca es una carpeta oculta; de esta forma puede mostrarla.
-
Haga clic en Inicio y abra Biblioteca.
-
Abra Preferencias y ordene los archivos y las carpetas por orden alfabético.
Nota: Si tiene Office 2016 para Mac instalado en su equipo, NO elimine el archivo com.microsoft.autoupdate2.plist.
-
Arrastre todos los archivos que empiecen por "com.microsoft" a la papelera.
-
Aún en Preferencias,abra ByHosty arrastre todos los archivos que empiecen por "com.microsoft" a la Papelera.
-
Antes de continuar, si ha creado plantillas personalizadas que desea conservar, cópielas en otra carpeta.
De nuevo en biblioteca,abra Soporte técnico de > Microsofty arrastre la carpeta de Office a la Papelera.
Paso 3: Quitar los archivos com.microsoft.office.licensing de las carpetas Equipo > Biblioteca
-
Haga clic en Ir > Ordenador > y haga doble clic en el icono del disco duro.
El nombre predeterminado de su disco duro es Macintosh HD.
-
Abra Biblioteca y, luego, abra LaunchDaemons. Arrastre com.microsoft.office.licensing.helper.plist a la papelera.
-
De nuevo en biblioteca,abra Preferencias. Arrastre com.microsoft.office.licensing.plist a la Papelera.
-
De nuevo en biblioteca,abra PrivilegedHelperTools. Arrastre com.microsoft.office.licensing.helper a la Papelera.
Nota: Si tiene Office 2016 para Mac instalado en su equipo, NO elimine todos los archivos con V2 en el nombre. Estos archivos son específicos para Office 2016 para Mac.
-
En el menú Apple, haga clic en Reiniciar.
Paso 4: Quitar las carpetas de Microsoft y los archivos de Office 2011
-
Haga clic en Ir > Ordenador y haga doble clic en el icono del disco duro.
El nombre predeterminado de su disco duro es Macintosh HD.
-
Abra Biblioteca y, luego, abra Application Support.
-
Arrastre la carpeta Microsoft a la papelera.
Advertencia: Si tiene instalado el complemento Microsoft Silverlight, es posible que deba reinstalarlo después de quitar esta carpeta. Vaya aquí para reinstalar Microsoft Silverlight.
-
De nuevo en biblioteca,abra Fuentes. Arrastre la carpeta Microsoft a la papelera.
-
Vuelva a Biblioteca y abra Receipts. Arrastre todos los archivos que empiecen por "Office2011_" a la papelera.
Nota: Estos archivos no siempre se encuentran en el equipo.
-
Asegúrese de que todos los archivos y carpetas de la papelera se puedan eliminar. En el menú de Finder, haga clic en Vaciar papelera.
-
En el menú Apple, haga clic en Reiniciar.
Paso 5: Ir al escritorio y cambiar el nombre de la carpeta Datos de usuario de Microsoft
-
Haga clic en Ir > Ordenador y haga doble clic en el icono del disco duro.
El nombre predeterminado de su disco duro es Macintosh HD.
-
Abra Biblioteca y, luego, abra Application Support.
-
Arrastre la carpeta Microsoft a la papelera.
Advertencia: Si tiene instalado el complemento Microsoft Silverlight, es posible que deba reinstalarlo después de quitar esta carpeta. Vaya aquí para reinstalar Microsoft Silverlight.
-
De nuevo en biblioteca,abra Fuentes. Arrastre la carpeta Microsoft a la papelera.
-
Vuelva a Biblioteca y abra Receipts. Arrastre todos los archivos que empiecen por "Office2011_" a la papelera.
Nota: Estos archivos no siempre se encuentran en el equipo.
-
Asegúrese de que todos los archivos y carpetas de la papelera se puedan eliminar. En el menú de Finder, haga clic en Vaciar papelera.
-
En el menú Apple, haga clic en Reiniciar.
Paso 6: Quitar los iconos de la aplicación de Office
-
Mantenga presionada la tecla Control y haga clic en el icono de una aplicación de Office en el Dock (por ejemplo, Microsoft Word). Repita esta operación para todos los iconos del Dock.
-
Haga clic en Opciones > Eliminar del Dock.








