Estos son algunos problemas comunes con los datos adjuntos que pueden surgir o preguntas sobre los datos adjuntos que puede tener connuevo Outlook o con La versión clásica de Outlook para Windows.
Seleccione una de las siguientes opciones de pestaña para la versión de Outlook que está usando. ¿Qué versión de Outlook tengo?
Nota: Si los pasos descritos en esta pestaña Nuevo Outlook no funcionan, es posible que todavía no esté usando el nuevo Outlook para Windows. Seleccione Outlook clásico y siga esos pasos en su lugar.
Problemas comunes con los datos adjuntos o preguntas ennuevo Outlook
-
¿Por qué no puedo adjuntar un archivo? Outlook me indica que el archivo no es seguro. Outlook bloquea numerosos tipos de archivo que tienen el potencial de propagar virus informáticos. Para enviar un archivo que Outlook identifica como no seguro, comprima primero el archivo y luego adjunte el archivo comprimido. Para comprimir un archivo, vaya a la carpeta en el equipo o en la nube que contiene el archivo, haga clic con el botón derecho en el archivo y seleccione Enviar a carpeta comprimida (zip). Después debería poder enviar el archivo comprimido. Para más información, vea Datos adjuntos bloqueados en Outlook.
-
¿Por qué mis datos adjuntos se muestran en el cuerpo del mensaje y no debajo de la línea de asunto? Nuevo Outlook le permite enviar mensajes de correo electrónico en dos formatos: HTML y texto sin formato. Si usa HTML, los archivos que adjunte aparecerán en el cuerpo del mensaje. Vea Cambiar el formato del mensaje para obtener instrucciones sobre cómo cambiar el formato del mensaje a HTML o Texto sin formato. El formato del mensaje se indica en la cinta de opciones. Vaya a Opciones > Formato. Si el botón dice Cambiar a plan de texto, el mensaje está en formato HTML. Si dice Cambiar a HTML, el mensaje está en texto sin formato.
-
¿Por qué mis vínculos compartidos en línea (descriptivos) aparecen como una copia? Los vínculos compartidos solo funcionan en correos electrónicos con formato HTML. Si intenta agregar un vínculo compartido a Texto sin formato, el vínculo se agregará como texto sin formato (no como un vínculo en el que se pueda hacer clic). Si usa texto sin formato, los archivos que adjunte aparecerán debajo de la línea de asunto. Para obtener más información, vea Agregar imágenes o adjuntar archivos a mensajes de correo electrónico en Outlook para Windows.
-
La opción Insertar > Imágenes aparece atenuada. Si no puede seleccionar Imágenes en la pestaña Insertar de la cinta de opciones, es probable que el mensaje tenga formato de texto sin formato. Cambie el formato del mensaje a HTML para insertar imágenes. Para comprobar el formato del mensaje, vaya a Opciones > Formato en la cinta de opciones.
-
¿Cómo puedo cambiar la ubicación en la que se guardan los datos adjuntos de forma predeterminada? Los datos adjuntos se guardan en la carpeta Documentos de forma predeterminada. No puede cambiar la ubicación predeterminada, pero puede especificar una ubicación diferente cada vez que guarde los datos adjuntos. Elija la flecha desplegable a la derecha del icono de datos adjuntos para abrir el menú de datos adjuntos. Elija Guardar como para guardar en su equipo o ubicación de almacenamiento en la nube.
-
Cómo guardar datos adjuntos modificados, ¿por lo que mis cambios se adjuntan al correo electrónico original? Si el remitente de datos adjuntos usó OneDrive u otra opción de almacenamiento en la nube, los cambios que realice en los datos adjuntos se guardarán automáticamente. Si el remitente no usó una opción de almacenamiento en la nube, use la flecha desplegable situada a la derecha del archivo adjunto y elija Guardar en OneDrive.
-
Cómo abrir o obtener una vista previa de datos adjuntos en PDF? Si usas Microsoft Edge como navegador predeterminado, los datos adjuntos de PDF deberían abrirse en Edge. Para abrirlas en Adobe Acrobat Reader u otro visor de PDF, consulte Cambiar las aplicaciones predeterminadas en Windows.
-
Cómo cambiar el explorador usado al abrir o obtener una vista previa de los datos adjuntos? Outlook usará el explorador predeterminado para abrir o obtener una vista previa de muchos tipos de datos adjuntos. Para cambiar el explorador predeterminado, consulta Cambiar las aplicaciones predeterminadas en Windows.
-
¿Por qué Outlook no solicita sobrescribir un archivo que tiene el mismo nombre que un archivo adjunto guardado en la misma carpeta? Por motivos de diseño, Outlook anexa el número en lugar de pedir que sobrescriba todos los archivos.
-
No encuentro mi carpeta de datos adjuntos de OneDrive. Si ha elegido mostrar solo determinadas carpetas de OneDrive en su equipo, no verá la carpeta Datos adjuntos en Explorador de archivos o Finder de Mac. En el área de notificación o la barra de menús, haz clic con el botón derecho (o mantén presionado) en el icono de nube de OneDrive y selecciona Configuración. Seleccione Elegir carpetas y active la casilla Datos adjuntos para que sea visible en el equipo.
|
El soporte guiado en el explorador puede proporcionar soluciones digitales para problemas de Office |
Problemas comunes de datos adjuntos o preguntas en Outlook clásico
-
¿Por qué no puedo adjuntar un archivo? Outlook bloquea numerosos tipos de archivo que tienen el potencial de propagar virus informáticos. Para enviar un archivo que Outlook identifica como no seguro, comprima primero el archivo y luego adjunte el archivo comprimido. Para comprimir un archivo, vaya a la carpeta en el equipo o en la nube que contiene el archivo, haga clic con el botón derecho en el archivo y seleccione Enviar a carpeta comprimida (zip). Después debería poder enviar el archivo comprimido. Para más información, vea Datos adjuntos bloqueados en Outlook.
-
¿Por qué los datos adjuntos se muestran en el cuerpo del mensaje y no debajo de la línea de asunto? Outlook clásico le permite enviar mensajes de correo electrónico en tres formatos: HTML, texto sin formato y formato de texto enriquecido (RTF). Si es RTF, los archivos que adjunte aparecerán en el cuerpo del mensaje. Vea Cambiar el formato del mensaje para obtener instrucciones sobre cómo cambiar el formato del mensaje a HTML o texto sin formato. Puede comprobar el formato del mensaje si mira la barra de título del mensaje.
-
¿Por qué mis vínculos compartidos en línea se muestran como una copia? Los vínculos compartidos solo son para correos electrónicos con formato HTML. Si intenta agregar un vínculo compartido a texto enriquecido o texto sin formato, se agregará como una copia. Si usa el formato de texto enriquecido (RTF), los archivos que adjunte se mostrarán como una copia en el cuerpo del mensaje. Si usa texto sin formato, los archivos que adjunte aparecerán debajo de la línea de asunto. Para obtener más información, vea Agregar imágenes o adjuntar archivos a mensajes de correo electrónico en Outlook para Windows.
-
La opción Insertar > Imágenes aparece atenuada. Si no puede seleccionar Imágenes en la pestaña Insertar de la cinta de opciones, es probable que el mensaje tenga formato de texto sin formato. Cambie el formato del mensaje a HTML o texto enriquecido para insertar imágenes. Puede comprobar el formato del mensaje si mira la barra de título del mensaje.
-
¿Cómo puedo cambiar la ubicación en la que se guardan los datos adjuntos de forma predeterminada? Los datos adjuntos se guardan en la carpeta Documentos de forma predeterminada. No puede cambiar la ubicación predeterminada, pero puede especificar una ubicación diferente cada vez que guarde los datos adjuntos. Elija la flecha desplegable a la derecha del icono de datos adjuntos para abrir el menú de datos adjuntos.
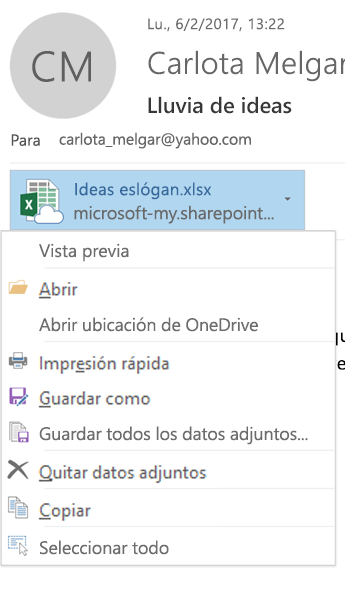
Elija Guardar como para guardar en su equipo o ubicación de almacenamiento en la nube.
-
Cómo guardar datos adjuntos modificados para que mis cambios se adjunten al correo electrónico original? Si el remitente de datos adjuntos usó OneDrive u otra opción de almacenamiento en la nube, los cambios que realice en los datos adjuntos se guardarán automáticamente. Si el remitente no usó una opción de almacenamiento en la nube, use la flecha desplegable situada a la derecha del archivo adjunto y elija Guardar en OneDrive.
-
¿Puedo desactivar la vista previa de datos adjuntos? Sí. La vista previa del archivo se activa o desactiva en el Centro de confianza.
-
En Outlook, seleccione Opciones de> de archivos > Centro de confianza >Configuración del Centro de confianza >Control de datos adjuntos > Desactivar vista previa de datos adjuntos.
-
Para desactivar un controlador de vista previa de datos adjuntos específico, haga clic en Controladores de vista previa de datos adjuntos y documentos, desactive la casilla para el controlador de vista previa que quiera desactivar y luego, haga clic en Aceptar.
-
-
Cómo abrir o obtener una vista previa de datos adjuntos en PDF? Si usas Microsoft Edge como navegador predeterminado, los datos adjuntos de PDF deberían abrirse en Edge. Para abrirlas en Adobe Acrobat Reader u otro visor de PDF, consulte Cambiar las aplicaciones predeterminadas en Windows.
-
Cómo cambiar el explorador usado al abrir o obtener una vista previa de los datos adjuntos? Outlook usará el explorador predeterminado para abrir o obtener una vista previa de muchos tipos de datos adjuntos. Para cambiar el explorador predeterminado, consulta Cambiar las aplicaciones predeterminadas en Windows.
-
¿Por qué Outlook no solicita sobrescribir un archivo que tiene el mismo nombre que un archivo adjunto guardado en la misma carpeta? Por motivos de diseño, Outlook anexa el número en lugar de pedir que sobrescriba todos los archivos.
-
No encuentro mi carpeta de datos adjuntos de OneDrive. Si ha elegido mostrar solo determinadas carpetas de OneDrive en su equipo, no verá la carpeta Datos adjuntos en Explorador de archivos o Finder de Mac. En el área de notificación o la barra de menús, haz clic con el botón derecho (o mantén presionado) en el icono de nube de OneDrive y selecciona Configuración. Seleccione Elegir carpetas y active la casilla Datos adjuntos para que sea visible en el equipo.
Vea también
Agregar imágenes o adjuntar archivos a mensajes de correo electrónico en Outlook para Windows







