Si tiene problemas con el micrófono en Microsoft 365 para la Web, es probable que se deba a que el permiso del sitio en la configuración del explorador impide el acceso al micrófono del sistema.
Si ve el mensaje de error Problema con dictado o sin permisode micrófono, cierre el cuadro de diálogo, siga las instrucciones siguientes e inténtelo de nuevo.
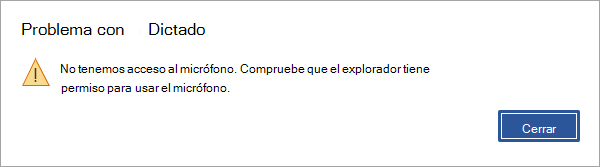
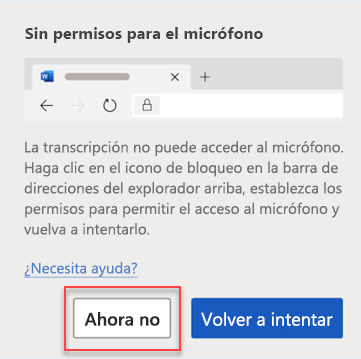
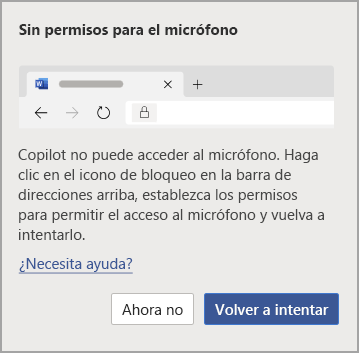
Opción 1
-
Haga clic en el icono de bloqueo en la barra de direcciones y cambie la configuración del permiso Micrófono a Permitir.
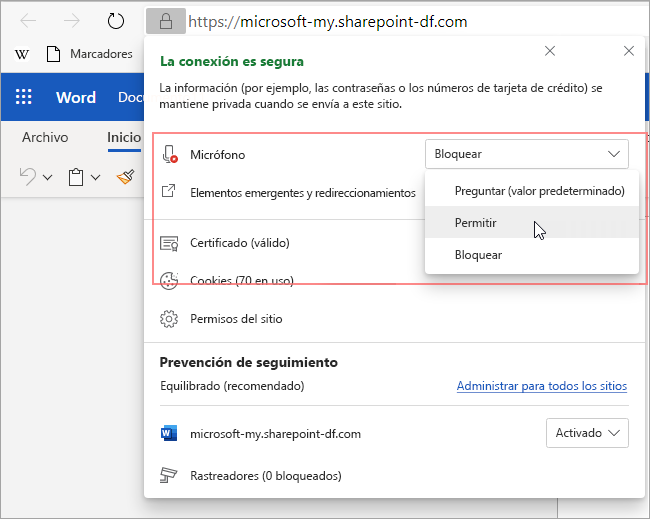
Opción 2
-
Haga clic en el icono del micrófono en la barra de direcciones y seleccione la opción Permitir siempre el acceso al micrófono para el sitio que hospeda las aplicaciones web de Microsoft 365.
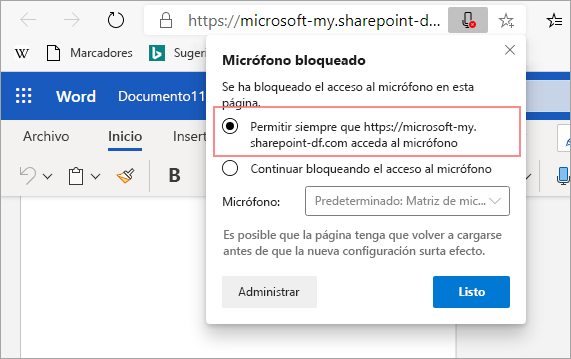
Nota: La dirección URL del sitio que hospeda las aplicaciones web de Microsoft 365 variará.
Opción 3
-
Vaya a la configuración del explorador para Micrófono (edge://settings/content/microphone) y asegúrese de que el dominio Office.com aparece en Permitir.
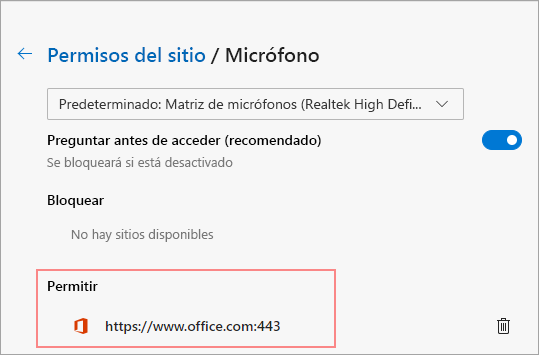
Opción 1
-
Haga clic en el icono de bloqueo en la barra de direcciones y, a continuación, cambie la configuración del permiso Micrófono a Permitir.
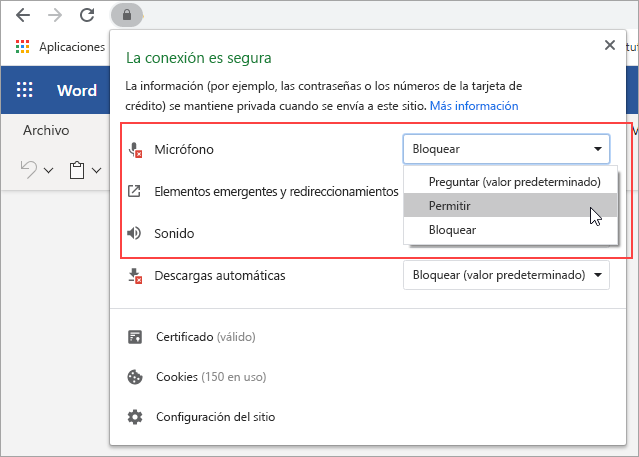
Opción 2
-
Haga clic en el icono de cámara en la barra de direcciones.
-
En el cuadro de diálogo Micrófono bloqueado , seleccione la opción Permitir siempre el acceso al micrófono para el sitio.
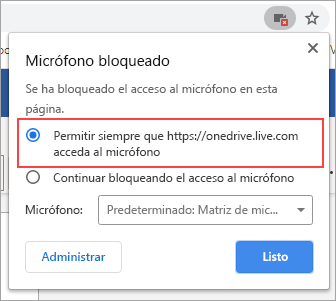
Nota: La dirección URL del sitio que hospeda las aplicaciones web de Microsoft 365 variará.
Opción 3
-
Vaya a la configuración del explorador para Micrófono (chrome://settings/content/microphone) y asegúrese de que el dominio onedrive.live.com aparece en Permitir.
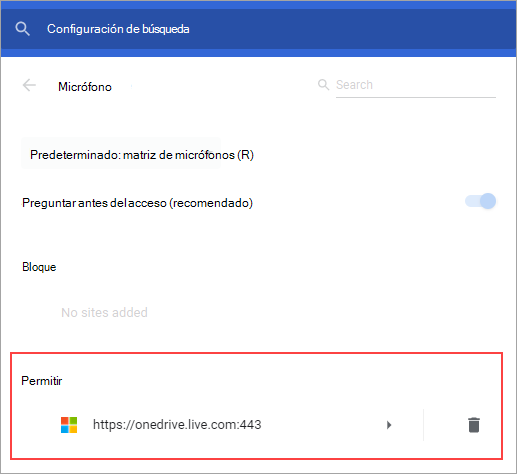
Opción 1
-
Haga clic en el icono de bloqueo en la barra de direcciones
-
En Permisos, junto a Usar el micrófono, desactive la casilla Bloqueado temporalmente.
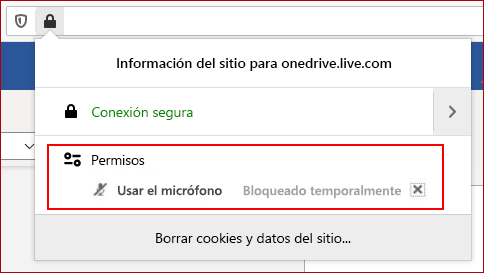
Opción 2
-
Haga clic en el icono de bloqueo en la barra de direcciones y, junto a Conexión segura, seleccione Mostrar detallesde conexión.
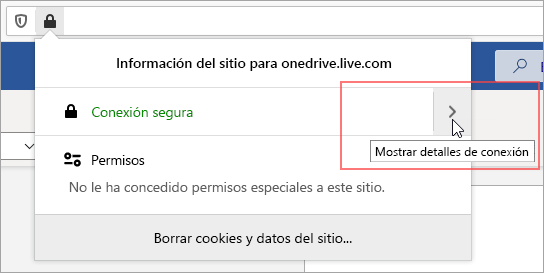
-
Obtener más información.
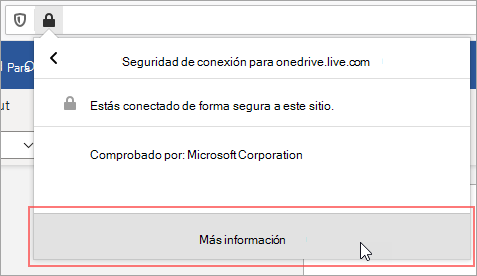
-
En el cuadro de diálogo Información de página, seleccione Permisos.
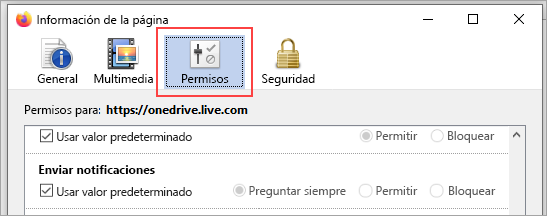
-
Desplázate hacia abajo para usar el micrófono y cambia la configuración a Permitir.
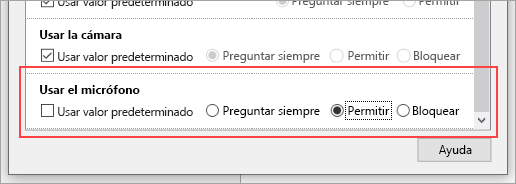
Opción 3
-
Vaya a la configuración del explorador Firefox para Privacidad y seguridad (about:preferences#privacy).
-
En Permisos, junto al micrófono, seleccione Configuración.

-
Junto a la dirección URL del sitio que hospeda las aplicaciones web de Microsoft 365, seleccione Permitir.
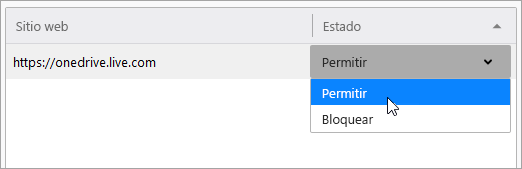
Nota: La dirección URL del sitio que hospeda las aplicaciones web de Microsoft 365 variará.







