Si ha importado contactos de varios orígenes, como un origen externo como iCloud o Gmail, o ha heredado la lista de contactos de otra persona, es posible que haya duplicado los contactos almacenados en Outlook. La forma de administrar estos duplicados depende de la versión de Outlook que esté usando.
Si usa nuevas versiones de Outlook y web de Outlook, los duplicados exactos se ocultan automáticamente.
Con la versión clásica de Outlook, podrá elegir si desea crear o no un nuevo registro de contacto (un duplicado) o combinar los contactos duplicados.
Seleccione una de las siguientes opciones de pestaña para la versión de Outlook que está usando. ¿Qué versión de Outlook tengo?
Con nuevo Outlook, la lista de contactos se limpia continuamente y los duplicados se ocultan automáticamente después de buscar duplicados de subconjunto exactos y correctos.
En los siguientes escenarios de ejemplo se describe cómo nuevo Outlook controla las entradas duplicadas en función de si el registro de contacto es un duplicado exacto o un subconjunto de otro registro.
Ejemplo 1: Registros de contactos duplicados exactos
En el ejemplo siguiente, el contacto B es un duplicado exacto del contacto A.
|
Ponerse en contacto con A |
Contacto B |
|---|---|
|
Nombre: Sam ElliotEmail: sam.elliot@contoso.comNúmero de teléfono: 123-456-7890Empresa: ContosoPuesto: Director de ventas senior |
Nombre: Sam ElliotEmail: sam.elliot@contoso.comNúmero de teléfono: 123-456-7890Empresa: ContosoPuesto: Director de ventas senior |
La característica de limpieza automática de contactos ennuevo Outlook identifica estos duplicados; por lo tanto, en este escenario, el contacto B se ocultará de su lista de contactos.
Ejemplo 2: Subconjunto de registro de contactos
En el ejemplo 2, al contacto D le falta la información de la compañía y del puesto que se proporciona en el contacto C. Esto convierte al contacto D en un subconjunto del contacto C y el contacto C es el superconjunto.
|
Ponerse en contacto con C |
Ponerse en contacto con D |
|---|---|
|
Nombre: Kavya RaoEmail: kavya.rao@fourthcoffee.comNúmero de teléfono: 123-456-7890Compañía: Fourth CoffeeTitle: Director de Contabilidad |
Nombre: Kavya RaoEmail: kavya.rao@fourthcoffee.comNúmero de teléfono: 123-456-7890Compañía:Título: |
En este caso, nuevo Outlook ocultará automáticamente el contacto D y elcontacto C permanecerá visible en la lista de contactos.
Ejemplo 3: Varios contactos de subconjunto
El ejemplo 3 muestra tres registros de contacto muy similares. En este ejemplo, al contacto F le falta la información de la compañía y del puesto que se proporciona en el contacto E. Por lo tanto, póngase en contacto con F un subconjunto del contacto E.
El contacto G también falta información que se encuentra en el contacto E, pero el contacto G incluye una entrada de dirección que no se encuentra en el contacto E. Esto convierte al contacto G en un superconjunto adicional, ya que comparte los mismos detalles que el contacto E y el contacto F, ya que incluye la dirección, que es un detalle adicional.
|
Ponerse en contacto con E |
Ponerse en contacto con F |
Ponerse en contacto con G |
|---|---|---|
|
Nombre: Caleb MillerEmail: caleb@wingtiptoys.comNúmero de teléfono: 987-654-3210Empresa: Wingtip ToysTítulo: Dirección principal de marketing: |
Nombre: Caleb MillerEmail: caleb@wingtiptoys.comNúmero de teléfono: 987-654-3210Empresa: Título: Dirección: |
Nombre: Caleb MillerEmail: caleb@wingtiptoys.comNúmero de teléfono: 987-654-3210Empresa: Título: Dirección: 789 Main Street |
En este escenario, tanto el contacto E como el contacto G permanecerán visibles porque ambos son superconjuntas. El contacto F será el único elemento oculto porque es un subconjunto de los otros dos.
Puede actualizar manualmente el contacto E e incluir la dirección que se encuentra en el contacto G. Esto convertirá al contacto E en el único superconjunto y el contacto G se ocultará. Consulte la sección Actualizar un contenido duplicado visible para obtener más información.
Actualizar un contacto duplicado visible ennuevo Outlook
Si una tarjeta de contenido duplicada está oculta ennuevo Outlook, pero la modifica al usar la versión clásica de Outlook, Outlook para Mac o Outlook Mobile, el contacto volverá a aparecer ennuevo Outlook porque ya no se considera un duplicado.
Si actualiza un contacto en cualquiera denuevo Outlook, se mostrarán las mismas actualizaciones en todos los clientes de Outlook.
Eliminar unnuevo Outlook de contacto duplicado
Al eliminar un contacto de un cliente de nuevo Outlook, este se quita de todos los clientes de Outlook.
Por ejemplo, si elimina un contacto con la versión clásica de Outlook o Outlook para Mac, pero ese contacto se ocultó ennuevo Outlook, el registro de contacto volverá a aparecer hasta que se quiten todos los duplicados ocultos. Si el contacto está visible en estas aplicaciones, un duplicado oculto volverá a aparecer hasta que se eliminen todos los duplicados.
Al eliminar un contacto denuevo Outlook se quita el contacto y todos los duplicados ocultos de todas las aplicaciones de Outlook.
Para recuperar un contacto eliminado, siga los pasos de Restaurar o recuperar un contacto eliminado en Outlook.
Acceder a los contactos duplicados ocultosnuevo Outlook
Puede ver, administrar, eliminar o exportar todos los contactos, incluidos los contactos duplicados en la versión clásica de Outlook para Windows, Outlook en Mac y Outlook en móviles.
Puede exportar todos los contactos, incluidos los contactos duplicados. Vea Importar o exportar contactos en Outlook.
Vea también
Con la versión clásica de Outlook, podrá elegir si desea crear un nuevo registro de contacto (un duplicado) o combinar los contactos duplicados. Outlook clásico no tiene un proceso automatizado para ocultar o quitar duplicados. Sin embargo, puede exportar todos los contactos a un archivo y, a continuación, volver a importarlos en Outlook y aprovechar las características integradas de comprobación de duplicados.
Una vez que tenga contactos duplicados en sus carpetas de contactos, no hay ningún proceso automatizado para eliminarlos. Sin embargo, puede exportar todos los contactos a un archivo y, a continuación, volver a importarlos en Outlook y aprovechar las características integradas de comprobación de duplicados.
Si solo tiene unos pocos contactos duplicados, puede ordenar la lista de contactos y eliminarlos manualmente, como se describe a continuación.
Eliminar contactos duplicados de uno en uno en la versión clásica de Outlook
-
En la versión clásica de Outlook, haga clic en Personas.

-
En la pestaña Inicio de la cinta de opciones, en el grupo Vista actual , haga clic en la esquina inferior derecha del cuadro de vistas y, a continuación, haga clic en Teléfono. Esta es la vista más sencilla de usar para analizar la lista de contactos en busca de duplicados.
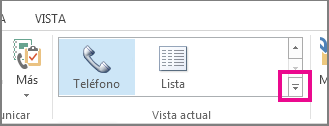
-
En la lista de contactos, mantenga presionada la tecla Ctrl y haga clic en cada contacto que quiera eliminar.
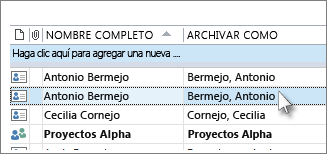
-
Cuando haya seleccionado todos los duplicados, presione Supr o Ctrl+D.
Eliminar un gran número de contactos duplicados mediante la exportación e importación en la versión clásica de Outlook
Si tiene un gran número de contactos duplicados, eliminar los duplicados uno por uno puede ser tedioso y lleva mucho tiempo. La forma más rápida de eliminar un gran número de contactos duplicados es exportarlos a un archivo y, a continuación, importarlos a una nueva carpeta. Para aprovechar la característica de detección de duplicados en el proceso de importación clásico de Outlook, siga estos pasos:
-
En la versión clásica de Outlook, haga clic en Personas.

-
Haga clic con el botón derecho en la carpeta contactos actual y seleccione Nueva carpeta.

-
Asigne un nombre a la nueva carpeta, por ejemplo, Duplicates.
-
Vuelva a hacer clic en la carpeta contactos principal.
-
Presione Ctrl+E para seleccionar todos los contactos.
-
Arrastre y coloque los contactos en la carpeta Duplicados o use Ctrl+Mayús+V para abrir el cuadro de diálogo Mover a carpeta y seleccionar la carpeta Duplicados .
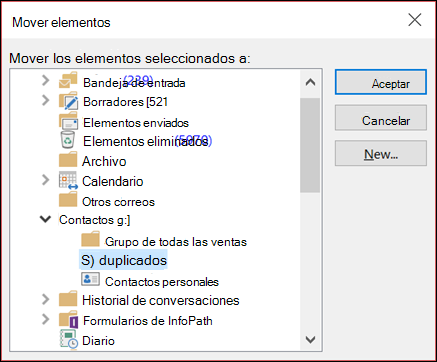
-
La carpeta de contactos principal debería estar vacía.
-
Seleccione Archivo > Abrir y exportar > Importar o exportar.
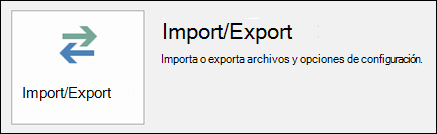
-
Seleccione Exportar a un archivo.
-
Seleccione Valores separados por comas (Windows).
-
Seleccione la carpeta Duplicados que creó en el paso 3.
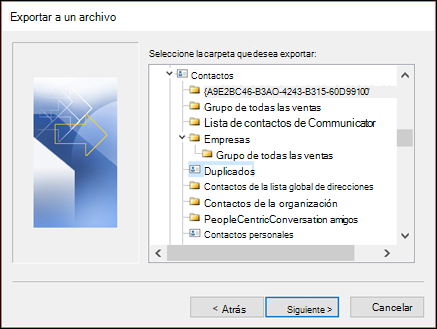
-
Guarda el archivo en algún lugar donde puedas encontrarlo de nuevo.
-
Haga clic en Finalizar.
Importar los contactos de nuevo a la versión clásica de Outlook
-
Seleccione Archivo > Abrir y exportar > Importar o exportar.
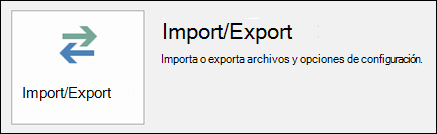
-
Selecciona Importar de otro programa o archivo.
-
Seleccione Valores separados por comas (Windows).
-
Busque el archivo que creó en el procedimiento anterior.
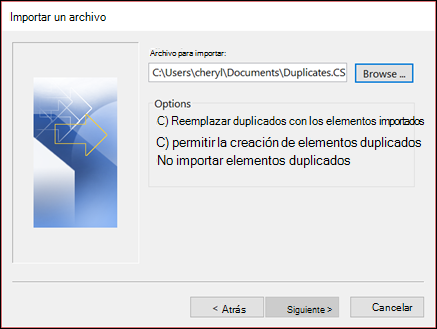
-
Seleccione la opción No importar elementos duplicados.
-
Elija la carpeta de contactos principal como la carpeta de destino. Esta es la carpeta que está vacía actualmente.
-
Seleccione Finalizar.
Volver a copiar los contactos de la carpeta Duplicados en la carpeta contactos principal de la versión clásica de Outlook
-
En la versión clásica de Outlook, seleccione la carpeta de contactos Duplicados .
-
Haga clic con un solo clic en uno de los contactos de la carpeta y, después, presione Ctrl+E para seleccionar todos los contactos.
-
Mover los contactos seleccionados a la carpeta Contactos principal. Puede arrastrarlas y colocarlas o presionar Ctrl+Mayús+V para usar el cuadro de diálogo Mover a carpeta .
-
Cada vez que la versión clásica de Outlook encuentra un contacto duplicado, verá un mensaje con dos opciones.
-
Seleccione Agregar nuevo contacto si el contacto no es un duplicado.
-
Seleccione Actualizar información del contacto seleccionado si el contacto es un duplicado.
Una vez que hayas elegido, selecciona Actualizar. Si desea repetir la misma opción para todos los contactos duplicados, seleccione Actualizar todo.
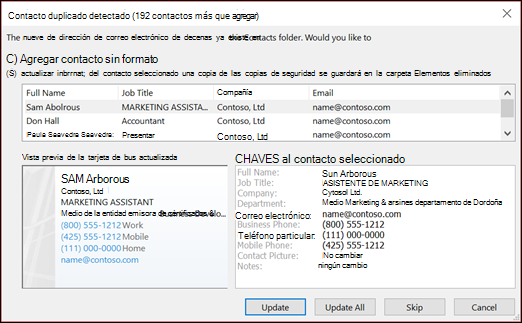
-
-
Cuando haya terminado el proceso de mover a la carpeta, puede eliminar la carpeta Duplicados.
ConOutlook en la Web, la lista de contactos se limpia continuamente y los duplicados se ocultan automáticamente después de buscar duplicados de subconjunto exactos y correctos.
En los siguientes escenarios de ejemplo se describe cómoOutlook en la Web controla las entradas duplicadas en función de si el registro de contacto es un duplicado exacto o si es un subconjunto de otro registro.
Ejemplo 1: Registros de contactos duplicados exactos enOutlook en la Web
En el ejemplo siguiente, el contacto B es un duplicado exacto del contacto A.
|
Ponerse en contacto con A |
Contacto B |
|---|---|
|
Nombre: Sam ElliotEmail: sam.elliot@contoso.comNúmero de teléfono: 123-456-7890Empresa: ContosoPuesto: Director de ventas senior |
Nombre: Sam ElliotEmail: sam.elliot@contoso.comNúmero de teléfono: 123-456-7890Empresa: ContosoPuesto: Director de ventas senior |
La característica de limpieza automática de contactos enOutlook en la Web identifica estos duplicados; por lo tanto, en este escenario, el contacto B se ocultará de su lista de contactos.
Ejemplo 2: Subconjunto de registro de contactos
En el ejemplo 2, al contacto D le falta la información de la compañía y del puesto que se proporciona en el contacto C. Esto convierte al contacto D en un subconjunto del contacto C y el contacto C es el superconjunto.
|
Ponerse en contacto con C |
Ponerse en contacto con D |
|---|---|
|
Nombre: Kim AkersEmail: kim.akers@fourthcoffee.comNúmero de teléfono: 123-456-7890Compañía: Fourth CoffeeTitle: Director de Contabilidad |
Nombre: Kim AkersEmail: kim.akers@fourthcoffee.comNúmero de teléfono: 123-456-7890Compañía:Título: |
En este caso,Outlook en la Web ocultará automáticamente el contacto D y elcontacto C permanecerá visible en la lista de contactos.
Ejemplo 3: Varios contactos de subconjunto
El ejemplo 3 muestra tres registros de contacto muy similares. En este ejemplo, al contacto F le falta la información de la compañía y del puesto que se proporciona en el contacto E. Por lo tanto, póngase en contacto con F un subconjunto del contacto E.
El contacto G también falta información que se encuentra en el contacto E, pero el contacto G incluye una entrada de dirección que no se encuentra en el contacto E. Esto convierte al contacto G en un superconjunto adicional, ya que comparte los mismos detalles que el contacto E y el contacto F, ya que incluye la dirección, que es un detalle adicional.
|
Ponerse en contacto con E |
Ponerse en contacto con F |
Ponerse en contacto con G |
|---|---|---|
|
Nombre: Caleb MillerEmail: caleb@wingtiptoys.comNúmero de teléfono: 987-654-3210Empresa: Wingtip ToysTítulo: Dirección principal de marketing: |
Nombre: Caleb MillerEmail: caleb@wingtiptoys.comNúmero de teléfono: 987-654-3210Empresa: Título: Dirección: |
Nombre: Caleb MillerEmail: caleb@wingtiptoys.comNúmero de teléfono: 987-654-3210Empresa: Título: Dirección: 789 Main Street |
En este escenario, tanto el contacto E como el contacto G permanecerán visibles porque ambos son superconjuntas. El contacto F será el único elemento oculto porque es un subconjunto de los otros dos.
Puede actualizar manualmente el contacto E e incluir la dirección que se encuentra en el contacto G. Esto convertirá al contacto E en el único superconjunto y el contacto G se ocultará. Consulte la sección Actualizar un contenido duplicado visible para obtener más información.
Actualizar unOutlook en la Web de contacto duplicado visible
Si una tarjeta de contenido duplicada está oculta en Outlook en la Web, pero la modifica con la versión clásica de Outlook, Outlook para Mac o Outlook Mobile, el contacto volverá a aparecer enOutlook en la Web porque ya no se considera un duplicado.
Si actualiza un contacto en Outlook en la Web, se muestran las mismas actualizaciones en todos los clientes de Outlook.
Eliminar unOutlook en la Web de contacto duplicado
Al eliminar un contacto enOutlook en la Web se quita de todos los clientes de Outlook.
Por ejemplo, si elimina un contacto mediante la versión clásica de Outlook o Outlook para Mac, pero ese contacto se ocultó en Outlook en la Web, la tarjeta de contacto volverá a aparecer hasta que se quiten todos los duplicados ocultos. Si el contacto está visible en estas aplicaciones, un duplicado oculto volverá a aparecer hasta que se eliminen todos los duplicados.
Al eliminar un contacto de Outlook en la Web se quita el contacto y todos los duplicados ocultos de todas las aplicaciones de Outlook.
Para recuperar un contacto eliminado, siga los pasos de Restaurar o recuperar un contacto eliminado en Outlook.
Acceder a los contactos duplicados ocultosOutlook en la Web
Puede ver, administrar, eliminar o exportar todos los contactos, incluidos los contactos duplicados en la versión clásica de Outlook para Windows, Outlook en Mac y Outlook en móviles.
Puede exportar todos los contactos, incluidos los contactos duplicados. Vea Importar o exportar contactos en Outlook.
Vea también
Con Outlook.com, la lista de contactos se limpia continuamente y los duplicados se ocultan automáticamente después de buscar duplicados de subconjunto exactos y correctos.
En los siguientes escenarios de ejemplo se describe cómoOutlook.com controla las entradas duplicadas en función de si el registro de contacto es un duplicado exacto o si es un subconjunto de otro registro.
Ejemplo 1: Registros de contactos duplicados exactos enOutlook.com
En el ejemplo siguiente, el contacto B es un duplicado exacto del contacto A.
|
Ponerse en contacto con A |
Contacto B |
|---|---|
|
Nombre: Sam ElliotEmail: sam.elliot@contoso.comNúmero de teléfono: 123-456-7890Empresa: ContosoPuesto: Director de ventas senior |
Nombre: Sam ElliotEmail: sam.elliot@contoso.comNúmero de teléfono: 123-456-7890Empresa: ContosoPuesto: Director de ventas senior |
La característica de limpieza automática de contactos enOutlook.com identifica estos duplicados; por lo tanto, en este escenario, el contacto B se ocultará de su lista de contactos.
Ejemplo 2: Subconjunto de registro de contactos
En el ejemplo 2, al contacto D le falta la información de la compañía y del puesto que se proporciona en el contacto C. Esto convierte al contacto D en un subconjunto del contacto C y el contacto C es el superconjunto.
|
Ponerse en contacto con C |
Ponerse en contacto con D |
|---|---|
|
Nombre: Kim AkersEmail: kim.akers@fourthcoffee.comNúmero de teléfono: 123-456-7890Compañía: Fourth CoffeeTitle: Director de Contabilidad |
Nombre: Kim AkersEmail: kim.akers@fourthcoffee.comNúmero de teléfono: 123-456-7890Compañía:Título: |
En este caso, Outlook.com ocultará automáticamente el contacto D y elcontacto C permanecerá visible en la lista de contactos.
Ejemplo 3: Varios contactos de subconjunto
El ejemplo 3 muestra tres registros de contacto muy similares. En este ejemplo, al contacto F le falta la información de la compañía y del puesto que se proporciona en el contacto E. Por lo tanto, póngase en contacto con F un subconjunto del contacto E.
El contacto G también falta información que se encuentra en el contacto E, pero el contacto G incluye una entrada de dirección que no se encuentra en el contacto E. Esto convierte al contacto G en un superconjunto adicional, ya que comparte los mismos detalles que el contacto E y el contacto F, ya que incluye la dirección, que es un detalle adicional.
|
Ponerse en contacto con E |
Ponerse en contacto con F |
Ponerse en contacto con G |
|---|---|---|
|
Nombre: Caleb MillerEmail: caleb@wingtiptoys.comNúmero de teléfono: 987-654-3210Empresa: Wingtip ToysTítulo: Dirección principal de marketing: |
Nombre: Caleb MillerEmail: caleb@wingtiptoys.comNúmero de teléfono: 987-654-3210Empresa: Título: Dirección: |
Nombre: Caleb MillerEmail: caleb@wingtiptoys.comNúmero de teléfono: 987-654-3210Empresa: Título: Dirección: 789 Main Street |
En este escenario, tanto el contacto E como el contacto G permanecerán visibles porque ambos son superconjuntas. El contacto F será el único elemento oculto porque es un subconjunto de los otros dos.
Puede actualizar manualmente el contacto E e incluir la dirección que se encuentra en el contacto G. Esto convertirá al contacto E en el único superconjunto y el contacto G se ocultará. Consulte la sección Actualizar un contenido duplicado visible para obtener más información.
Ejemplo 4: Duplicados prácticamente exactos con una falta de coincidencia de categoría enOutlook.com
En el ejemplo 4, Contacto H y Contacto tengo los mismos detalles excepto para categorías. Cuando toda la información de contacto es exactamente la misma, pero tiene una ligera diferencia, se considera casi exacta con categorías que no coinciden duplicadas. En este caso, los detalles de categoría incluidos en Contacto H y Contacto I se agregarán al Contacto H. El contacto H será el subconjunto y visible, mientras que Contacto I estará oculto.
|
Ponerse en contacto con H |
Ponerse en contacto con I |
|---|---|
|
Nombre: Bill JonesEmail: bill.jonas@hotmail.comNúmero de teléfono: 987-654-3210Título: TerapeutaCategoría: Personal |
Nombre: Bill JonesEmail: bill.jonas@hotmail.comNúmero de teléfono: 987-654-3210Título: TerapeutaCategoría: iPhone de Bill |
Actualizar un contacto duplicado visible enOutlook.com
Si una tarjeta de contenido duplicada está oculta enOutlook.com, pero la modifica con la versión clásica de Outlook, Outlook para Mac o Outlook Mobile, el contacto volverá a aparecer en Outlook.com porque ya no se considera un duplicado.
Si actualiza un contacto en Outlook.com, se muestran las mismas actualizaciones en todos los clientes de Outlook.
Eliminar un contacto duplicado enOutlook.com
Al eliminar un contacto en Outlook.com se quita de todos los clientes de Outlook.
Por ejemplo, si elimina un contacto mediante la versión clásica de Outlook o Outlook para Mac, pero ese contacto se ocultó en Outlook.com, la tarjeta de contacto volverá a aparecer hasta que se quiten todos los duplicados ocultos. Si el contacto está visible en estas aplicaciones, un duplicado oculto volverá a aparecer hasta que se eliminen todos los duplicados.
Al eliminar un contacto deOutlook.com se quita el contacto y todos los duplicados ocultos de todas las aplicaciones de Outlook.
Para recuperar un contacto eliminado, siga los pasos de Restaurar o recuperar un contacto eliminado en Outlook.
Acceder a contactos duplicados ocultos enOutlook.com
Puede ver, administrar, eliminar o exportar todos los contactos, incluidos los contactos duplicados en la versión clásica de Outlook para Windows, Outlook en Mac y Outlook en móviles.
Puede exportar todos los contactos, incluidos los contactos duplicados. Vea Importar o exportar contactos en Outlook.







