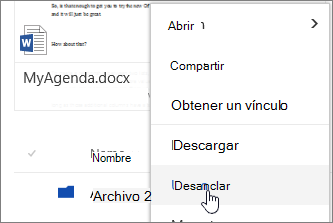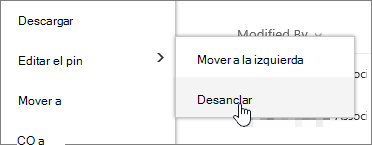Puede resaltar archivos, carpetas o vínculos importantes en una biblioteca de documentos en SharePoint en Microsoft 365 o SharePoint Server 2019 anclarlos a la parte superior de la biblioteca de documentos. Al anclar un elemento, aparecerá una imagen en miniatura en la parte superior de la página de la biblioteca de documentos para que sea más fácil para los usuarios encontrarlo. A continuación, solo tiene que hacer clic en la imagen para abrir el elemento en la ventana del explorador. Si hace clic en la esquina superior derecha de la imagen en miniatura, el menú de la parte superior izquierda de la biblioteca de documentos cambiará a una lista de acciones adicionales que puede realizar en ese elemento.
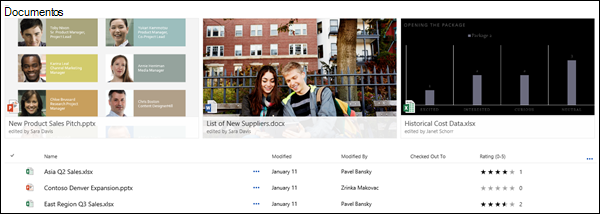
Nota: El área de resaltado es específica para una sola vista de carpeta o biblioteca. Al usar vistas personalizadas, debe anclar el elemento en cada vista donde quiera que aparezca.
Nota: Este procedimiento no está disponible en la experiencia clásica.
Para resaltar un elemento en la biblioteca de documentos
-
Vaya a la biblioteca de documentos que contiene el archivo, la carpeta o el vínculo que desee resaltar.
-
Haga clic con el botón derecho en el archivo, carpeta o vínculo que desea resaltar y, a continuación, seleccione Anclar a la parte superior.
Nota: Puede resaltar un máximo de 3 elementos por biblioteca, carpeta o vista.
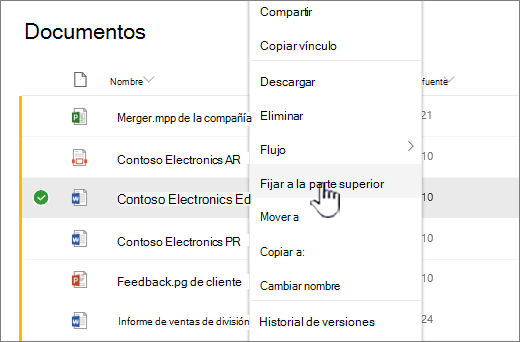
Para cambiar el orden de los elementos resaltados
-
Vaya a la biblioteca de documentos, la carpeta o la vista donde está resaltado el elemento.
-
Haga clic con el botón derecho en el archivo o carpeta que desea reordenar y, a continuación, seleccione Editar anclar.
-
Seleccione Mover a la derecha o Mover a la izquierda para reordenar el elemento.
Para desanclar un elemento
-
Vaya a la biblioteca de documentos, la carpeta o la vista donde está resaltado el elemento.
-
Haga clic con el botón derecho en el archivo o carpeta que desea dejar de resaltar y, a continuación, seleccione Desanclar.
Si ha anclado más de un elemento, seleccione Editar anclary, a continuación, haga clic en Desanclar.