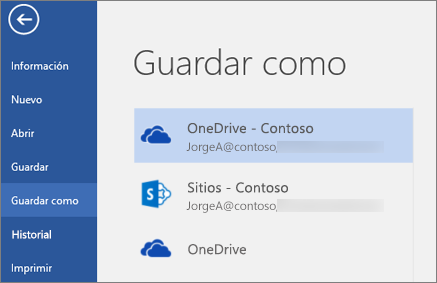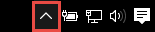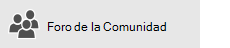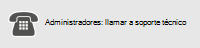Los errores de sincronización pueden ocurrir por varias razones con OneDrive para el trabajo o la escuela. Muchos errores se pueden corregir con la opción reparar del menú OneDrive que puede ver desde el área de notificación de la barra de tareas.
Nota: Este artículo solo se aplica al OneDrive para el trabajo o la escuelaaplicación de sincronización anterior (groove.exe). En la mayoría de los casos, se recomienda usar la aplicación de sincronización de OneDrive más reciente (onedrive.exe) en su lugar. ¿Qué aplicación OneDrive?
Para empezar, haga clic con el botón secundario en el icono del menú OneDrive 
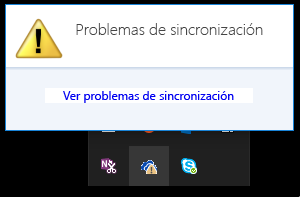
Se abre un cuadro de diálogo de error que describe cualquier problema de sincronización en curso y recomienda qué acciones llevar a cabo para solucionarlo. A veces, puede que prefiera borrar todos los errores de sincronización a la vez, o es posible que vea este error:
"Se produjo un error al intentar sincronizar esta biblioteca de documentos"
En cualquier caso, puede ejecutar Reparar en lugar de intentar corregir los errores de sincronización de uno en uno.
Nota: Pueden producirse errores de sincronización por diversos motivos. Si este método no corrige el problema, consulte los vínculos de la sección ¿Sigue teniendo problemas de sincronización? de este artículo.
-
En el área de notificación de la barra de tareas, haga clic con el botón derecho o mantenga presionado el OneDrive icono del menú

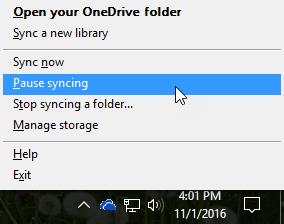
-
En el cuadro de diálogo, haga clic en Reparar.
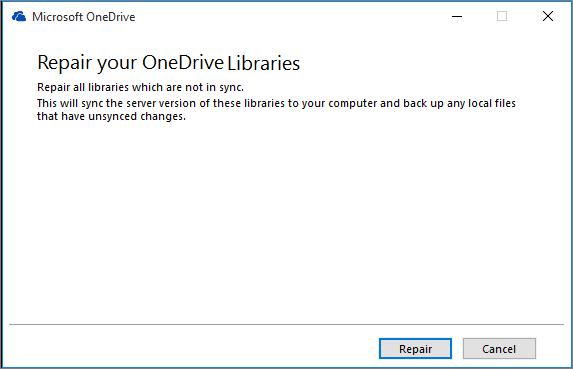
Reparar va indicando el progreso hasta que se restablecen todas las conexiones de sincronización.
-
Haga clic en Finalizar.
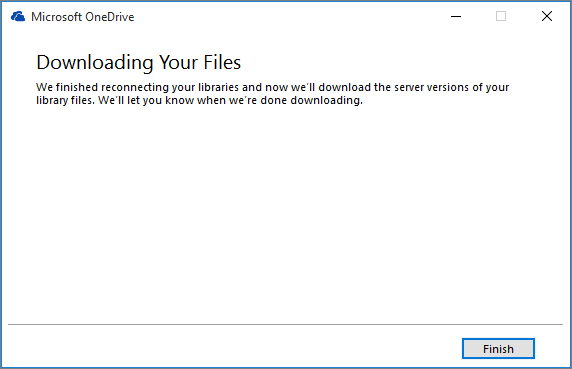
Importante: No reinicie el equipo mientras se ejecuta Reparar. Si tiene programado un reinicio automático del equipo, aplácelo hasta estar seguro de que Reparar ha finalizado.
Si el problema no se soluciona reparando la conexión de sincronización, consulte "método 2: quitar la caché de OneDrive " en el artículo de Microsoft Knowledge Base: error "error al intentar sincronizar esta biblioteca de documentos" en OneDrive para la empresa
Reparar hace lo siguiente:
-
Desconecta todas las bibliotecas que estaban teniendo problemas de sincronización.
-
Vuelve a conectar estas bibliotecas. Esto significa que Reparar descarga y sincroniza la versión actual del servidor de cada biblioteca como si estuviera efectuando la sincronización por primera vez.
-
Crea una copia de archivo de todos los archivos que hayan sufrido cambios sin sincronizar y los coloca en una carpeta de biblioteca en C:\usuarios\nombreusuario\OneDrive archives\.
Si cambia la ubicación de almacenamiento de las carpetas sincronizadas, la carpeta de archivo puede llamarse \OneDrive--cambios sin sincronizar \ cuando se vea en el explorador. En un símbolo de CMD o DOS, la carpeta se denomina ODBA. En esa carpeta, OneDrive crea subcarpetas con la fecha y hora actuales como nombre de carpeta, como \ 2016-02-16 15-03-09 \ para almacenar los archivos que no se pueden sincronizar.
Al ejecutar Reparar, sincroniza la carpeta con los archivos que no están causando los problemas y mueve el resto al archivo. Reparar crea estas copias archivadas en caso de que hubiese actualizaciones que no pudiesen sincronizarse con el servidor antes de iniciar Reparar. Así se asegura de que no perderá ninguna actualización local. Puede comparar las versiones de archivo en la carpeta de biblioteca archivada con la carpeta con la que ha vuelto a conectar para asegurarse de que tiene la versión deseada.
Cuando haya terminado con la reparación, el icono de notificación que señala problemas de sincronización debería aparecer desactivado. Si no es así, haga clic en el icono de notificación de OneDrive 
El comando reparar aparece en el menú OneDrive solo si experimenta errores de sincronización.
Si experimenta errores de sincronización pero sigue sin ver el comando reparar , es posible que tenga que actualizar la aplicación de sincronización de OneDrive.
Puede haber varias razones por las que OneDrive no se puede sincronizar, desde los caracteres no válidos de los nombres de archivo a las aplicaciones de sincronización con fecha. Estos son algunos vínculos que le ayudarán a solucionar OneDrive problemas de sincronización:
-
Consulte sincronizar archivos con onedrive en Windows para obtener la manera correcta de configurar OneDrive para la empresa y la sincronización.
-
A veces, es mejor detener y restablecer de nuevo la conexión de sincronización. Consulte los siguientes procedimientos para detener y reiniciar la sincronización de su biblioteca.
Para poder reparar un problema de sincronización, primero debe detener la sincronización de todas las carpetas.
Cuando detiene la sincronización de una carpeta, la carpeta se desconecta de su biblioteca. Todos los archivos se conservan en la carpeta sincronizada anteriormente. Puede sincronizar la biblioteca en su equipo de nuevo en cualquier momento. Cuando inicia la sincronización de una biblioteca de nuevo, creará una nueva carpeta en el equipo. Si está usando el mismo nombre, agregará un número al final, como 1, 2 y así sucesivamente.
-
Haga clic con el botón secundario en el icono de OneDrive

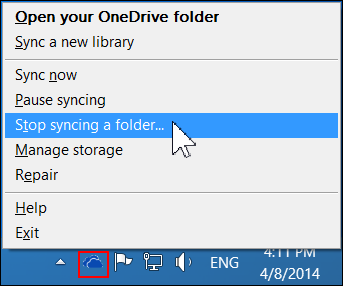
Nota: Si la

-
Seleccione la carpeta de la que desea detener la sincronización y luego haga clic en Detener la sincronización.
-
Haga clic en Sí para detener la sincronización de la carpeta permanentemente y, a continuación, haga clic en Aceptar.
Puede empezar a sincronizar la biblioteca de nuevo. Cuando realice esta acción, se creará una carpeta en el equipo. Si usa el mismo nombre, se agregará un número al final (“1”, “2” y así sucesivamente).
-
Inicie sesión en Office 365 o en el sitio de SharePoint de su organización con su cuenta profesional o educativa.
-
Seleccione OneDrive en la parte superior de la página. O bien, seleccione el iniciador de aplicaciones

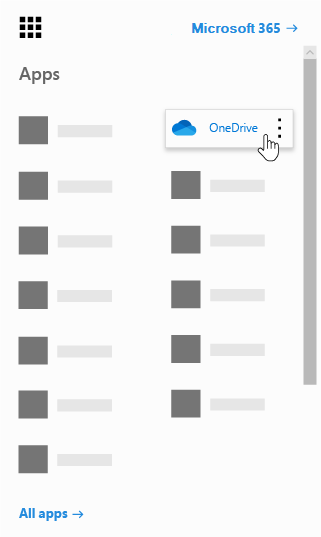
-
Seleccione el botón Sincronizar.
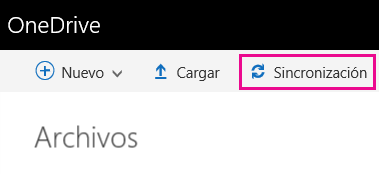
Nota: Si no ve el botón Sincronizar, seleccione la pestaña Biblioteca y, a continuación, seleccione Sincronizar en el grupo Conectar y exportar. (Es posible que tenga que hacer clic en configuración


-
Cuando se le solicite, haga clic en Sincronizar ahora para iniciar el asistente de la aplicación de sincronización. El asistente rellenará automáticamente el nombre y la dirección web de su OneDrive.
-
Seleccione Sincronizar ahora en el asistente para que comience la sincronización.
Puede hacer clic en Mostrar mis archivos... en el asistente para abrir su carpeta de OneDrive en el Explorador de archivos. La carpeta se mostrará en Favoritos como OneDrive - Nombre de la empresa o como OneDrive @ Nombre de la empresa.
Es posible que vea esto en el Explorador de archivos...
O esto...
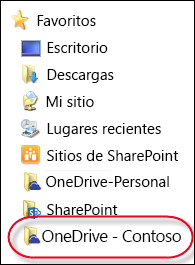
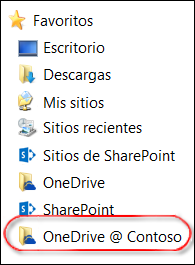
Al abrir o guardar un documento de Microsoft 365, la pantalla tiene este aspecto: