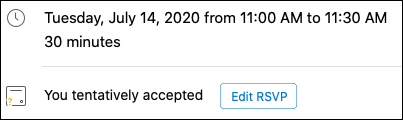Si usa una cuenta de Microsoft 365 o de Microsoft Exchange con Outlook, puede programar eventos o reuniones y usar el Asistente para programación y el buscador de salas para facilitar la programación.
Crear un evento o una reunión
-
Haga clic en el menú desplegable junto a nuevo mensaje y seleccione nuevo evento.
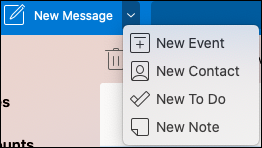
-
En la ventana de evento nuevo , puede asignar un nombre al evento, agregar personas obligatorias, establecer el tiempo establecido como evento periódico o reunión, agregar una ubicación, establecer un aviso y agregar un mensaje.
-
Cuando haya terminado, haga clic en Guardar, para guardar una cita o enviar, para enviar la invitación a todos los usuarios que ha agregado. Aparecerá en su calendario en la fecha y la hora que haya elegido.
Usar el Asistente para programación
Al invitar a varias personas, puede resultar difícil administrar los calendarios de todos los usuarios para encontrar una hora que funcione para todos. El Asistente para programación le ayuda a facilitarle esa tarea.
-
Haga clic en el menú desplegable junto a nuevo mensaje y seleccione nuevo evento.
-
En la ventana de evento nuevo , seleccione Ver más elementos (...) en la barra de herramientas y, a continuación, seleccione Asistente para programación.
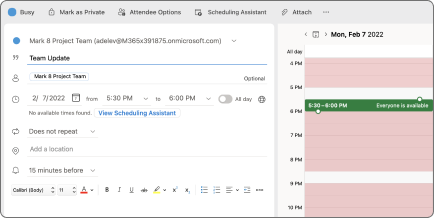
-
Verá una fila para cada destinatario que haya escrito anteriormente, así como la disponibilidad de la ubicación seleccionada (si está disponible), y también puede agregar asistentes obligatorios u opcionales directamente desde el Asistente para programación.
-
Las horas en las que los asistentes están ocupados aparecen en rojo. Las horas en las que los asistentes tienen una cita provisional se muestran en bandas rojas y blancas, mientras que los asistentes trabajan en otro sitio se muestran con un contorno de color rojo y las horas que se encuentran fuera del horario laboral de los asistentes se muestran en rayas blancas y gris claro.

-
-
Haga clic en una hora para colocar un cuadro azul que le ayudará a ver los conflictos. También puede hacer clic y arrastrar los bordes del cuadro azul para aumentar o disminuir la duración del evento o de la reunión.
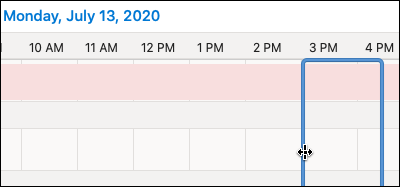
-
Cuando haya terminado, haga clic en listo en la parte superior de la pantalla para volver a la ventana del evento nuevo con los cambios realizados. Compruebe que todo es correcto y haga clic en Guardar para enviarlo.
Usar el buscador de salas
-
En un evento o una reunión nuevos, seleccione Ver más elementos (...) en la barra de herramientas y, a continuación, seleccione Asistente para programación.
-
Haga clic en Agregar una ubicacióny, a continuación, haga clic en examinar con el buscador de salas si está disponible.
Nota: Si no ve la opción buscador de salas, es posible que no haya iniciado sesión en una cuenta que tenga acceso a la información de ubicación. Póngase en contacto con su administrador de TI para obtener ayuda.
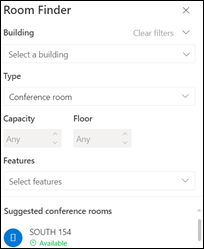
-
El buscador de salas le permite elegir el edificio, el tipo de habitación, la capacidad, el piso y las características (por ejemplo, si la sala tiene audio, vídeo, proyector, etc.).
-
Una vez que hayas seleccionado una de las opciones disponibles, la sección sugerida en la parte inferior localiza salas. Si hay una sala disponible en el momento de la reunión, la recibirá como texto en verde y, si ya está reservada o cerrada, la dirá no estará disponible en texto rojo.
RSVP a eventos o reuniones
-
Al hacer clic en un correo electrónico con una invitación de evento o reunión, haga clic en él y verá una ventana de RSVP.
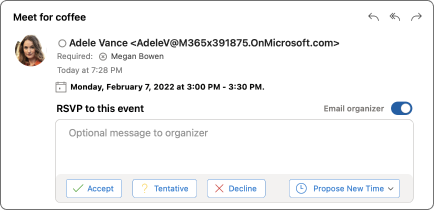
-
Al hacer clic en Aceptar, provisionalo rechazar se enviará su RSVP inmediatamente, por lo que, si desea agregar un mensaje opcional o proponer una nueva hora, hágalo primero. También puede hacer clic en la casilla organizador del correo electrónico si no desea enviar un mensaje de correo electrónico de confirmación.
-
Si necesita cambiar su RSVP, vaya a su calendario, busque el evento o la reunión y haga doble clic en él para abrirlo.
-
Haga clic en el botón Editar RSVP para ver la ventana de RSVP y cambiar su elección.