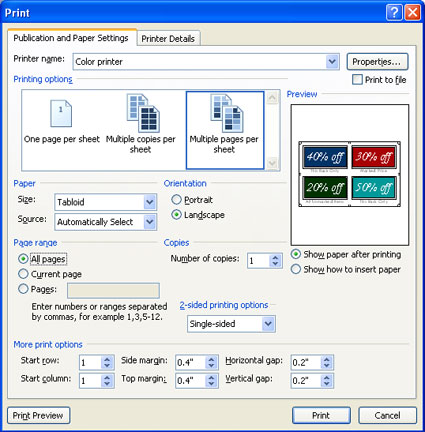Este artículo le ayudará a obtener respuestas a los problemas más comunes de combinación de correspondencia al usar Publisher: Realizar cambios en un origen de datos o una lista de direcciones durante el proceso de combinación de correspondencia, agregar espacios a un campo de combinación para que se vea como lo desea, guardar la publicación combinada e imprimir diferentes páginas combinadas en una hoja (por ejemplo, etiquetas diferentes en una hoja de etiquetas).
Editar una lista de direcciones existente
Si está trabajando en la publicación de combinación y desea realizar cambios en el origen de datos o la lista de direcciones, haga lo siguiente:
-
En Crear lista de destinatarios,haga clic en Usar una lista existentey, a continuación, haga clic en Siguiente: Crear o conectarse a una lista de destinatarios.
De forma predeterminada, Microsoft Publisher almacena orígenes de datos en la carpeta Mis orígenes de datos. Es posible que deba buscar el origen de datos.
-
En el cuadro de diálogo Seleccionar origen de datos, haga clic en el origen de datos que desee.
-
Haga clic en Abrir.
Según el tipo de origen de datos que seleccione, es posible que aparezcan otros cuadros de diálogo solicitando información específica.
Por ejemplo, si el origen de datos es un libro de Excel de Microsoft Office que tiene información en varias hojas de cálculo, debe seleccionar la hoja de cálculo que contiene la información que desee y, a continuación, hacer clic en Aceptar.
-
En el cuadro de diálogo Destinatarios de combinación de correspondencia, haga clic en el nombre del origen de datos y, a continuación, haga clic en Editar.
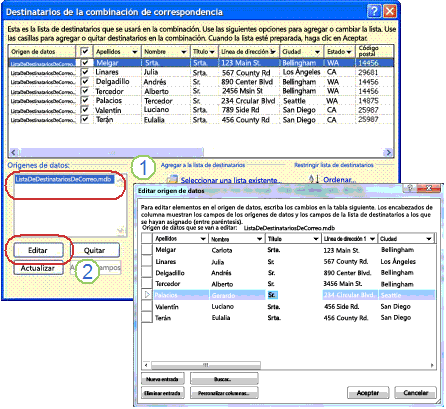
-
En el cuadro Editar origen de datos puede editar o eliminar direcciones existentes, o agregar nuevas entradas.
-
Cuando haya terminado de editar la lista de direcciones, haga clic en Aceptar y, después, en Sí para actualizar la lista de direcciones.
Nota: Para obtener más información sobre cómo crear un origen de datos o una lista de direcciones, vea Crear un origen de datos para una combinación de correspondencia.
El problema más común con la inserción de campos de combinación en un documento es obtener el espaciado correcto entre los campos de combinación, especialmente con los campos de combinación que no siempre están presentes, como las iniciales centrales. Puede agregar espacios directamente en la página entre los campos de combinación, pero esto dará como resultado espacios adicionales si algunas de las direcciones no usan todos los campos de combinación. Para asegurarse de que todos los campos obtengan el espacio que necesitan, inserte espacios en la propia lista de direcciones.
Por ejemplo, para asegurarse de que los nombres del recipriente aparecerán correctamente si un elemento de la lista de direcciones contiene o no una inicial central, haga lo siguiente:
-
En la entrada Inicial central para cada destinatario que contiene una inicial de medionil, agregue un espacio presionando la barra espaciadora, antes y después de la inicial.
-
En la entrada Inicial central para cada destinatario que no contenga una inicial, agregue un espacio.
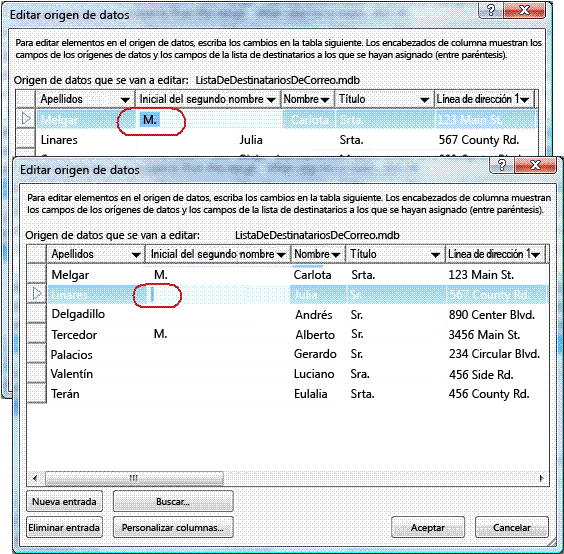
Una combinación de correspondencia contiene tanto la información que es la misma en cada copia como algunos marcadores de posición para la información que es única para cada copia. Un ejemplo de esto es un boletín personalizado en el que el cuerpo del boletín es el mismo para todos los destinatarios, pero la dirección postal y la introducción son diferentes.
El problema más común con la creación de la publicación combinada es no guardar la publicación con los campos de combinación y la publicación de páginas combinadas.
Crear publicación combinada es el paso tres del Asistente para combinar correspondencia. En este paso, tiene tres opciones:
-
Imprimir Esta opción imprime la publicación combinada.
-
Combinar con una nueva publicación Esta opción abre una nueva publicación con una página para cada conjunto de datos de combinación.
-
Agregar a una publicación existente Esta opción le pide que elija una publicación y, a continuación, agrega las páginas combinadas al final de esa publicación.
Para guardar tanto la publicación combinada como la publicación que contiene los campos combinados, haga clic en la opción Combinar en una nueva publicación. Se abrirá una nueva ventana de publicación y se mostrará la publicación de páginas combinadas. La publicación de campo de combinación está oculta detrás de la publicación de páginas combinadas. Asegúrese de guardar ambas publicaciones.
Después, puede imprimir la publicación de páginas combinadas.
El problema más común con la impresión de la publicación es imprimir una de las páginas combinadas en una hoja de papel, por ejemplo, una de cada etiquetas postales diferentes en una hoja de papel de etiqueta postal.
Esto ocurre porque si elige la opción Imprimir, el cuadro de diálogo Imprimir tiene como valor predeterminado la opción Varias copias por hoja e imprime una hoja completa de etiquetas para cada dirección en lugar de imprimir una dirección por etiqueta en la hoja.
Para imprimir diferentes conjuntos de datos de combinación (por ejemplo, nombres y direcciones diferentes) en cada hoja de papel, haga clic en Varias páginas por hoja en la sección Opciones de impresión.