Última actualización: 18 de julio de 2024
PROBLEMA
Al actualizar o cancelar un elemento de reunión en la versión de escritorio de Outlook, aparece un error de conflicto.
"Uno o más elementos de la carpeta sincronizada no coinciden. Para resolver los conflictos, abra los elementos y, a continuación, pruebe esta operación de nuevo".
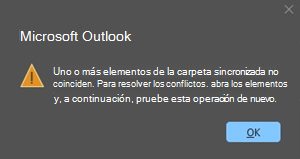
O bien, es posible que obtenga este error:
"No se puede abrir el formulario personalizado. Outlook usará un formulario de Outlook en su lugar".
Este problema se produce cuando hay un conflicto local del elemento de calendario en la versión de escritorio de Outlook. La copia del servidor del elemento de calendario no tiene un conflicto.
Si se le solicita el cuadro de diálogo Mensaje de conflicto, ciérrelo. Es posible que el uso de este cuadro de diálogo no solucione completamente el problema.
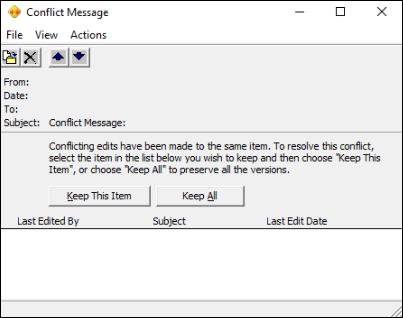
ESTADO: CORREGIDO
La corrección de servicio para este problema completó la implementación en todo el mundo a las 10:00 PM PST del 11/7/24. No es necesario realizar ninguna acción de usuario para esta corrección. Ahora que se ha publicado la corrección, no debería ver que las nuevas reuniones causen conflictos. Este problema también se publica en el Panel de estado del servicio como EX800425.
Las correcciones de servicio se encuentran en las siguientes compilaciones: 15.20.7741.xx, 15.20.7762.xx y 15.20.7784.xx. Para ver la compilación del servicio, compruebe la columna Versión con el cuadro de diálogo Estado de conexión de Outlook, vea Descripción del cuadro de diálogo Estado de conexión.
Tenga en cuenta que la corrección del servicio evitará que se produzcan nuevos conflictos de calendario. No corrige retroactivamente las reuniones que ya están en estado de conflicto o que tienen elementos duplicados. Los usuarios con elementos de conflicto solo necesitan usar la Solución alternativa 2 para borrar los elementos de conflicto. Los usuarios que tienen reuniones duplicadas deben realizar la Solución alternativa 2 y después la Solución alternativa 3 en orden. Estos pasos borrarán los conflictos y, a continuación, quitarán los elementos duplicados.
Solución alternativa 1:
Realice actualizaciones de reuniones en Outlook Web Access (OWA) o use el nuevo Outlook. El conflicto no se produce al actualizar o cancelar la reunión en OWA o en el nuevo Outlook. El problema de conflicto solo se produce en La versión de escritorio de Outlook y solo en el equipo en el que se encuentra el conflicto. No está en otros equipos ni en las copias de los destinatarios de las reuniones.
Solución alternativa 2:
Para mitigar el problema de conflicto de calendario, puede usar Borrar elementos sin conexión para el calendario. Estos pasos borran los elementos de calendario en la tienda de Outlook (OST) en el equipo local. Después de realizar estos pasos, Outlook sincronizará copias limpias de los elementos de reunión del servicio.
Estos pasos no corrigen duplicados. Las reuniones que se corregirán con estos pasos son las indicadas con un rombo.
Ejemplo:

Para borrar los elementos del calendario sin conexión, siga estos pasos:
-
Cierre todas las aplicaciones de Office.
-
Abra el panel Calendario en Outlook y haga clic con el botón derecho en la carpeta Calendario .
-
Seleccione Propiedades.
-
En la pestaña General , seleccione Borrar elementos sin conexión.
-
Seleccione Aceptar.
Notas: Hemos recibido comentarios de que Borrar elementos sin conexión a veces provoca un error: "Se ha producido un error al quitar los datos del archivo de datos de Outlook (.ost). Memoria insuficiente o recursos del sistema de memoria. Cierra algunas ventanas o programas y vuelve a intentarlo". Si recibe este error, siga uno de estos procedimientos:
-
Reinicia el equipo para quitar cualquier aplicación o servicio que bloquee el . OST y vuelva a realizar los pasos para Borrar elementos sin conexión.
-
Cree un nuevo perfil de Outlook que también sincronizará copias limpias de los elementos del calendario. Para obtener más información, vaya a Crear un perfil de Outlook. Si crea un perfil, es posible que deba volver a crear firmas locales y reglas de cliente, si procede.
-
Elimine el archivo . Archivo OST para esa cuenta de correo electrónico. Para obtener más información, vaya a Introducción a archivos de datos de Outlook (.pst y .ost).
Solución alternativa 3:
El equipo de calendario actualizó que el servicio supervisa elementos de calendario duplicados y los quitará automáticamente. Use esta solución alternativa solo si los elementos de calendario duplicados se conservan durante más de una semana.
Si recibió el cuadro de diálogo Mensaje de conflicto al abrir un elemento de reunión y seleccionó Mantener todo, se crearon varias copias duplicadas de la reunión. Si hay demasiadas copias para cancelar fácilmente desde la versión de escritorio de Outlook, puede usar Calcheck para quitar los duplicados.
Para usar CalCheck para quitar elementos duplicados en el calendario de organizadores creado por EX800425 de incidentes, siga estos pasos:
-
Descargue CalCheck. Descargue la Herramienta de comprobación del calendario para Outlook.Para obtener más información sobre el uso de Calcheck, vaya a Información sobre la Herramienta de comprobación del calendario para Outlook (CalCheck).
-
En el equipo de organizadores, crea una carpeta c:\calcheck y extrae el archivo zip CalCheck a esta carpeta (haz clic con el botón derecho en el archivo zip y selecciona Extraer todo.).
-
En la carpeta c:\calcheck, busca el archivo calcheck.cfg y ábrelo para editarlo en el Bloc de notas. Puedes abrir el Bloc de notas primero y arrastrar el calcheck.cfg al Bloc de notas, realizar los cambios y, a continuación, guardar desde el Bloc de notas.
-
Para identificar y quitar específicamente SOLO los elementos duplicados creados por el incidente, establezca DupGlobalObjectIDs=true y el resto de pruebas en false y guarde el archivo calcheck.cfg.Sugerencia: Para asegurarse de que todos los valores excepto los DupGlobalObjectIDs se establecen en false, use la edición | Reemplazar la característica del Bloc de notas para cambiarlas todas de true a false.Para asegurarte de que obtienes el correcto calcheck.cfg puedes hacer referencia a CalCheckConfigFile o usarlo.
Importante: El paso anterior es fundamental porque, si no establece las otras reglas en falso, es posible que las reuniones no duplicadas se muevan a la carpeta Calchek de la lista de carpetas de Outlook.
-
Cierre Outlook.
-
Abre una ventana del símbolo del sistema y cambia el directorio a c:\calcheck (cd \calcheck). Escriba calcheck.exe y presione Entrar. Se le pedirá el perfil de Outlook con los duplicados. Elige el perfil y selecciona Aceptar.
-
Usa el Explorador de Windows para ir a la carpeta c:\calcheck y abrir la CalCheckErr.csv. Debería mostrar los elementos duplicados.Ejemplo:
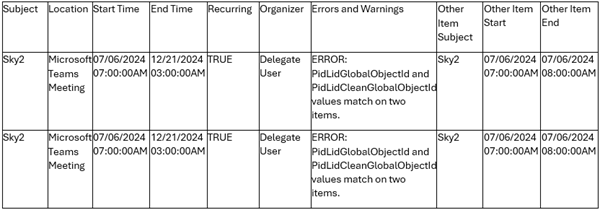
-
Cierre Outlook y Excel.
-
Si está satisfecho con la lista, ahora puede quitar esos duplicados. Los duplicados se moverán a una nueva carpeta denominada Calcheck en la lista de carpetas de Outlook. Vuelva a la ventana símbolo del sistema, escriba el comando siguiente y presione Entrar. Asegúrese de que La versión de escritorio de Outlook esté cerrada antes de ejecutar el comando.
C:\calcheck>calcheck.exe -F -R
-
En la ventana del selector de perfil, elija el perfil que necesita para quitar los elementos duplicados del calendario.
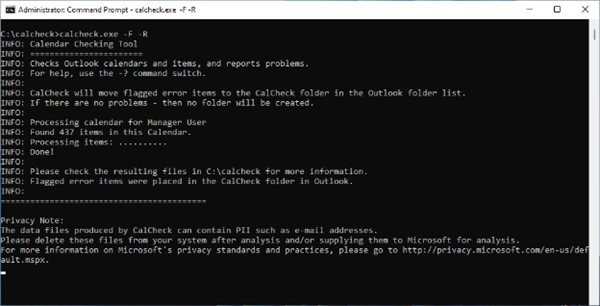
-
La ventana del símbolo del sistema se mostrará como se indica arriba una vez completada. Antes de cerrarla, usa el Explorador de Windows, ve a la carpeta C:\calcheck y abre la Calcheck.log para asegurarte de que dice que ha terminado y muestra la hora actual en la parte inferior del registro. Si se ha completado, cierre la ventana del símbolo del sistema. No se cerrará solo.
Fin: 07/05/2024 11:53:30
Se ha terminado de procesar el buzón /o=ExchangeLabs/ou=Exchange Administrative Group (FYDIBOHF23SPDLT)/cn=Recipients/cn=b6121eb9ed4ea0822d864549e4f59d-manageruser
-
El comando calcheck.exe -F -R creó una carpeta denominada Calcheck en la lista de carpetas de Outlook que tiene los elementos duplicados. Si después de algún tiempo confirma que se resuelve el problema duplicado, puede eliminar esa carpeta haciendo clic con el botón derecho en la carpeta y seleccionando Eliminar carpeta.
-
Si no se quitan los elementos duplicados, cierre Outlook, ejecute de nuevo el comando y deje que la ventana del símbolo del sistema complete la tarea un par de minutos.
Recursos adicionales
Problemas de rendimiento de Outlook en un archivo .ost o .pst del modo caché de Exchange
Más recursos

Preguntar a los expertos
Lea nuestro blog, póngase en contacto con expertos y discuta sobre las últimas novedades y procedimientos recomendados de Outlook.

Obtener ayuda de la comunidad
Formule una pregunta y encuentre soluciones facilitadas por agentes de soporte técnico, profesionales MVP, ingenieros y otros usuarios de Outlook.

Sugerir una característica nueva
Estaremos encantados de escuchar sus sugerencias y comentarios. Comparta sus ideas. Su opinión nos importa.
Vea también
Correcciones o soluciones alternativas para problemas recientes en Outlook para PC







