Si, cuando inicia una aplicación de , le aparecen mensajes de forma repetida en los que se le pide conceder acceso a las llaves, es posible que se haya movido Office a una ubicación diferente de la Carpeta predeterminada /Aplicaciones.
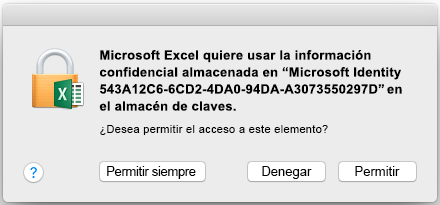
-
Haga clic en Permitir siempre cuando se le solicite. Puede encontrar este cuadro de diálogo hasta tres veces por aplicación.
-
Ahora la aplicación se iniciará correctamente.
Nota: Si hizo clic en Denegar por accidente, siga las instrucciones siguientes para restaurar los permisos de llaves.
Restaurar los permisos de llavero para Office para Mac
Si lo anterior no funcionó, es posible que Office tenga problemas para obtener acceso al llavero y tendrá que restaurar los permisos de Office para Mac. En estos casos, es posible que vea lo siguiente:
-
La solicitud de acceso de llaves cada vez que inicie cualquier aplicación de Office, incluso si anteriormente hizo clic en Permitir siempre.
-
Se le indicara para que inicie sesión en su cuenta de Microsoft o Microsoft 365 para empresas en su cuenta cada vez que inicie una aplicación de Office.
-
Un mensaje de error "La sesión de autenticación ha expirado" después de iniciar sesión en las aplicaciones de Office.
Siga estas instrucciones para restaurar los permisos de llave:
-
Cierre todas las aplicaciones de Microsoft 365 para Mac como Word, Excel, PowerPoint, Outlook y OneNote.
-
Busque "llaves" en Spotlight e inicie la aplicación Acceso a llaves.
-
Seleccione la entrada de la llave de inicio de sesión en el panel de navegación izquierdo superior y, después, desde el menú Archivo, bloquee la llave de "inicio de sesión".
-
Inicie cualquier aplicación de Office, como Word.
-
Recibirá un mensaje de solicitud de permisos para obtener acceso a la llave. Escriba la contraseña de la cuenta de administrador de Mac y haga clic en Aceptar.
-
Si se le solicita, inicie sesión en la cuenta asociada con Office.
-
Una vez que haya iniciado sesión correctamente, cierre la aplicación y vuelva a abrirla. Debería poder abrir la aplicación sin más mensajes.








