Importante:
-
A partir del 31 de diciembre de 2020, ya no estarán disponibles en la aplicación determinados servicios basados en la nube en Office Lens para Windows, como guardar las imágenes en OneDrive, OneNote, Word, PowerPoint o PDF. Puede continuar usando cualquier otra característica de la aplicación tal como está instalada en su computadora o dispositivo.
-
Además, desde el 1 de enero de 2021, Office Lens para Windows 10 ya no está disponible para su descarga desde Microsoft Store. Para seguir disfrutando de todas las características de Office Lens, le recomendamos que descargue y use la versión más reciente de Microsoft Lens para iOS o Microsoft Lens para Android en su dispositivo móvil.
Office Lens es una herramienta excelente para capturar notas e información de pizarras, menús, señales, notas manuscritas o de cualquier otro elemento con una gran cantidad de texto. Ya no tendrá que tomar notas, preocuparse por si se pierden ni usar imágenes borrosas. Es ideal para capturar bocetos, dibujos y ecuaciones; incluso para capturar imágenes sin texto.
Office Lens elimina las sombras y los ángulos extraños para facilitar la lectura de las imágenes. Puede cargar imágenes de documentos y pizarras a Word, PowerPoint, OneNote y OneDrive y guardarlas como archivos PDF, o enviarlas por correo electrónico.
Elegir un modo
En cuanto abra Office Lens, podrá elegir un modo (Foto, Documento, Pizarra, o Tarjeta de presentación) para que la aplicación le ofrezca la mejor imagen posible.
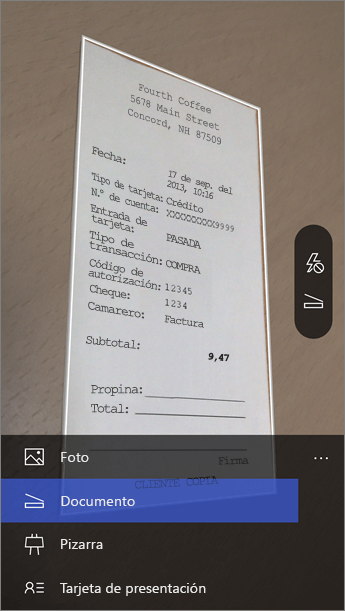
Foto Este es un modo adecuado cuando se toman fotografías de escenarios o personas.
Documento Este modo le ayudará a sacar el máximo provecho de las palabras pequeñas y detalles de una página. Es muy útil para superficies como pósteres, prospectos o cartas de restaurante.
Pizarra Utilice este modo para capturar notas. Office Lens ajustará las imágenes para que el fondo no sea demasiado brillante y las palabras se puedan leer más fácilmente. Es una configuración ideal también para pizarras y esbozos.
Tarjeta de presentación Este modo le ayudará a extraer información de contacto y guardarla en los contactos de su teléfono y en OneNote. Actualmente esta característica funciona mejor con tarjetas de presentación en inglés, alemán, español y chino simplificado.
Hacer una foto
Indique si quiere usar flash y, a continuación, asegúrese de que el marco se alinea con el elemento que desea capturar. Use el botón Cámara para tomar una fotografía. Si lo prefiere, puede importar una imagen existente desde la galería local. Si desea repetir la foto, pulse el icono de la Papelera para eliminarla y pulse el botón Tomar más para volver a hacer una foto de la imagen mostrada. Si desea tomar más fotos, pulse el botón Tomar más.
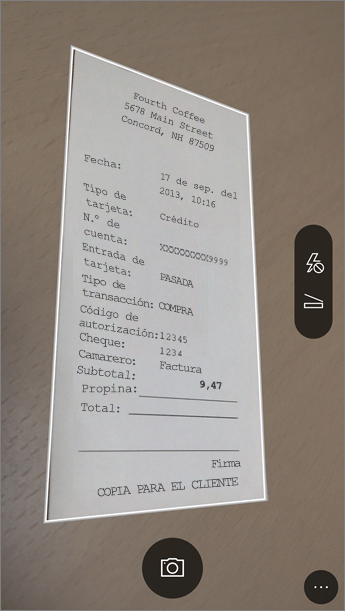
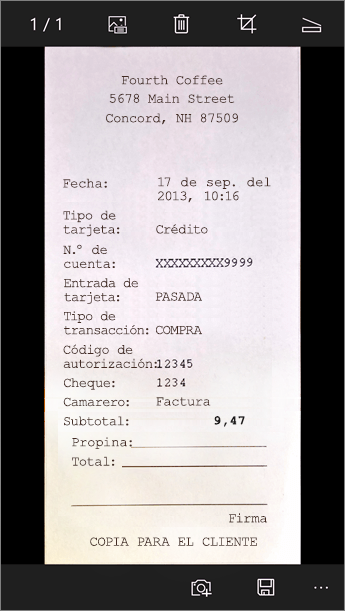
Revisar y editar
Puede editar la imagen antes de guardarla para que sea exactamente como la quiere. Pulse el icono Recortar para recortar las partes de la imagen que no necesite. También puede agregar un título a la imagen. Este título se utilizará como el texto alternativo en OneNote y el título del archivo en OneDrive. Tras editar una imagen, pulse Guardar en la parte inferior. Si toma más de dos fotografías, Office Lens las mostrará todas en la galería.
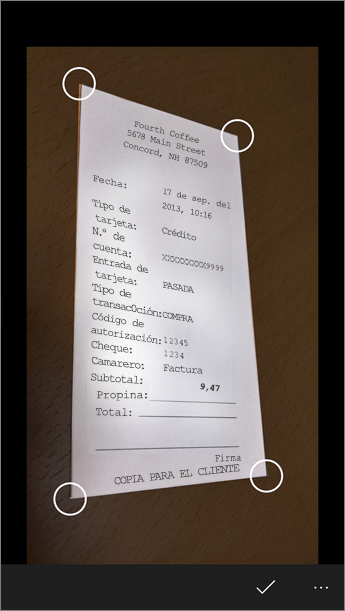
Guardar
-
Cuando esté satisfecho con las ediciones, elija dónde desea guardar la imagen:
-
Para las capturas tomadas en los modos Foto, Documento o Pizarra, puede guardar imágenes en OneNote, OneDrive, como un archivo de Word, PowerPoint o como un archivo PDF. También puede guardarlas en su galería de fotos local y editar los títulos.
-
-
Agregue un título cuando se le solicite (opcional).
De forma predeterminada, las imágenes guardadas en OneNote estarán en su bloc de notas principal, pero puede cambiar la ubicación para mantener sus notas organizadas como le convenga.
Nota: Si es la primera vez que utiliza OneNote, encontrará sus imágenes en la sección de notas rápidas del Bloc de notas de <su nombre>. Si ya hace un tiempo que utiliza OneNote, su bloc de notas puede tener otro nombre, como Personal, Personal (web) o Mi bloc de notas, y el contenido que haya capturado estará en la sección Notas sin archivar.
Información adicional
Las imágenes guardadas como archivos de Word o PowerPoint, o como archivos PDF, estarán en la carpeta Documentos en OneDrive o OneDrive para la Empresa, para que pueda acceder a ellas desde cualquiera de sus dispositivos. Office Lens no solo importa una imagen a un archivo Word o PowerPoint. La versión final de los archivos Word y PowerPoint son documentos reales de Office.
-
Para Word, Office Lens reconoce el texto, manuscrito o impreso, y el diseño del documento. Todo el texto, formato y diseño del documento de Word que crea es completamente editable, exactamente como lo que ha creado en su escritorio.
-
Para PowerPoint, todas las líneas y los trazos escritos a mano se transforman en objetos de dibujo de PowerPoint que puede cambiar de color o de tamaño, mover y editar. También puede quitar el fondo de dibujos, con lo que es más fácil volver a usar los dibujos en otras presentaciones.
-
Para archivos PDF, Office Lens extrae la información de texto. Puede buscar un texto en el contenido del archivo y resaltar o copiar parte de la página con su aplicación de lectura de PDF.
-
Reconocimiento óptico de caracteres (OCR) e idiomas admitidos:
Destino de guardado
Texto de destino/entrada
Idiomas
Word, PDF, OneDrive, OneNote
Texto impreso
Alemán, checo, chino simplificado, chino tradicional, coreano, danés, español, finés, francés, griego, húngaro, inglés, italiano, japonés, neerlandés, noruego, polaco, portugués, ruso, sueco, turco
OneNote
Texto escrito a mano
Inglés
Modo de tarjeta de presentación (OneNote)
Tarjeta de presentación
Alemán, chino simplificado, español, inglés
Importante:
-
A partir del 31 de diciembre de 2020, ya no estarán disponibles en la aplicación determinados servicios basados en la nube en Office Lens para Windows, como guardar las imágenes en OneDrive, OneNote, Word, PowerPoint o PDF. A partir del 1 de enero de 2021, puede que las capturas guardadas en la nube en la pestañaCargas recientes ya no serán accesibles desde la aplicación Office Lens para Windows. Podrá seguir accediendo a sus capturas guardadas en la nube anteriores iniciando sesión en su cuenta de OneDrive con un explorador y abriendo Mis archivos > Documentos > carpeta Office Lens, pero no podrá guardar nuevas capturas en esta ubicación con la aplicación Office Lens para Windows.
-
Para seguir disfrutando de todas las características de Office Lens, le recomendamos que descargue y use la versión más reciente de Microsoft Lens para iOS o Microsoft Lens para Android en su dispositivo móvil.
Accesibilidad
Su dispositivo Windows tiene una configuración de accesibilidad que puede ayudarle a utilizar Office Lens de forma más adecuada para usted. Vaya a Configuración > Accesibilidad para activar características como Narrador, Lupa, Contraste alto, Subtítulo y más. Puede obtener más información en el sitio web Accesibilidad en Windows 10.







