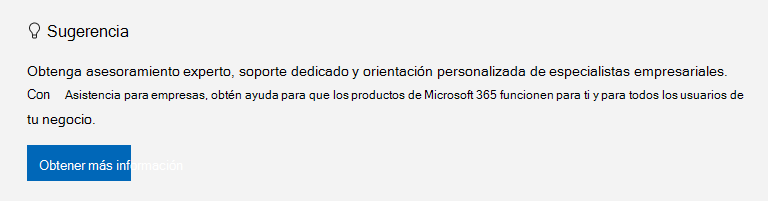|
El soporte técnico guiado puede proporcionar soluciones digitales para problemas de Microsoft 365 |
¿Tiene problemas para iniciar Outlook o ha recibido el mensaje "No se puede iniciar Microsoft Outlook. ¿No puede abrir los mensajes de error de la ventana de Outlook? Podemos solucionar este problema automáticamente o puede usar los pasos de solución de problemas que encontrará a continuación para ayudarle a solucionar los problemas de inicio.
Use el solucionador de problemas de inicio de Outlook clásico para diagnosticar y solucionar varios problemas comunes deOutlook clásico para Windows.
-
Seleccione el botón siguiente para iniciar el solucionador de problemas de inicio de Outlook clásico.
-
Haga clic en Abrir si aparece una ventana emergente que indica Que este sitio está intentando abrir Obtener ayuda.
-
Siga las indicaciones de la ventana Obtener ayuda.
Importante:
-
Debes estar en Windows 10 o superior para ejecutar el solucionador de problemas.
-
Para ejecutar el solucionador de problemas, debe estar en el mismo EQUIPO con Windows que en la versión clásica de Outlook.
Si el solucionador de problemas no puede corregir el problema o si quieres solucionarlo tú mismo, consulta la sección siguiente.
A veces los complementos pueden entrar en conflicto con Outlook. Iniciar Outlook en modo seguro, que inicia Outlook sin complementos cargados, puede indicarle si un complemento es el origen del problema.
Nota: Si habilitó un complemento de ABBYY FineReader, una versión en desuso del software puede causar un error de inicio de Outlook. Para obtener más información, vea Los programas de Microsoft 365 pueden bloquearse con el complemento de FineReader instalado.
Iniciar Outlook en modo seguro
-
Presiona la tecla Windows + R para abrir el cuadro de diálogo Ejecutar de Windows. (Es probable que aparezca cerca de la esquina inferior izquierda de la pantalla).
-
En el cuadro Abrir , escriba Outlook /safe y, después, elija Aceptar.
-
En el cuadro de diálogo Elegir perfiles, acepte la configuración predeterminada de Outlook y elija Aceptar.
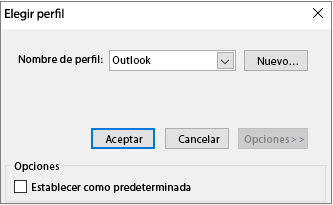
-
Si se le solicita, escriba su contraseña y elija Aceptar.
Sugerencias:
-
¿Cómo sabe si está trabajando en modo seguro? Verá una etiqueta similar a la que se muestra a continuación en la parte superior de la pantalla.

-
El icono de Outlook
Si Outlook puede iniciarse en modo seguro, entonces es probable que el problema se deba a uno de los complementos. Tendrá que deshabilitar todos los complementos antes de reiniciar Outlook, como se describe en los procedimientos siguientes:
Si Outlook no puede iniciarse en modo seguro, pruebe la siguiente solución propuesta a continuación, titulada Crear un nuevo perfil de Outlook.
Deshabilitar complementos
-
En la esquina superior izquierda de Outlook, elija Archivo > Opciones > Complementos.
-
En la parte inferior de Ver y administrar complementos de Office, asegúrese de que el cuadro Administrar muestra complementos COM y, después, elija Ir.
-
Como precaución, cuando se abra la lista complementos COM de sus complementos actuales, siga uno de estos procedimientos:
-
Registre manualmente el título de cada complemento seleccionado y enumerado en Complementos disponibles.
o bien
-
Tome una captura de pantalla de la hoja de propiedades y guarde la imagen en la ubicación que quiera.
-
-
Después de capturar los títulos de los complementos seleccionados, limpie las casillas seleccionadas y elija Aceptar.
Precaución: Haga clic en una casilla para desactivarla. No seleccione ningún complemento y elija Quitar. De hecho, si tiene derechos de administrador, puede eliminar el complemento. Para este ejercicio de solución de problemas, quiere deshabilitar en vez de eliminar un complemento.
-
Seleccione Archivo > Salir.
Reiniciar
-
Presiona la tecla Windows + R para abrir el cuadro de diálogo Ejecutar .
-
En el cuadro Abrir , escriba Outlook.
Nota: Si el programa se carga correctamente, es probable que uno de los complementos sea el origen del error y necesita identificar cuál es. Para determinar qué complemento es el problema, habilite uno a la vez.
-
En la esquina superior izquierda de Outlook, elija Archivo > Opciones > Complementos.
-
Seleccione la casilla junto a un complemento que quiera volver a habilitar y elija Aceptar.
-
Repita todos los pasos hasta que haya habilitado todos los complementos originales y haya descubierto el origen del error.
Importante: Recuerde, si Outlook se abre en modo seguro, ha descubierto el complemento que acaba de habilitar como el origen del error.
-
Reinicie Outlook de nuevo y deshabilite el complemento que habilitó que generó el problema y, después, inicie Outlook.
-
Asegúrese de que sigue el proceso de reiniciar-deshabilitar-reiniciar para cada complemento que se habilitó originalmente en Outlook. Un error se ha podido provocar por más de un complemento.
-
Su perfil contiene su configuración de Outlook. En ocasiones, ese perfil puede dañarse. Puede determinar si está dañado creando un nuevo perfil y cambiando el perfil que se usa al iniciar Outlook.
-
Para abrir el Panel de control, siga uno de estos procedimientos:
-
Para Windows Vista o Windows 7, selecciona el Panel de controlInicio de Windows >.
-
Para Windows 8,Windows 10 o Windows 11, selecciona el botón Inicio de Windows, escribe panel de control en el cuadro de búsqueda y luego selecciona la aplicación Panel de control.
Nota: Por Windows 10 y 11, en Panel de control, asegúrese de que el cuadro Ver por de la esquina superior derecha está establecido en Categoría.
-
-
Por Windows 11, seleccione Cuentas de usuario.
-
Elija Correo.
-
En el cuadro de diálogo Configuración de correo: Outlook, elija Mostrar perfiles > Agregar.
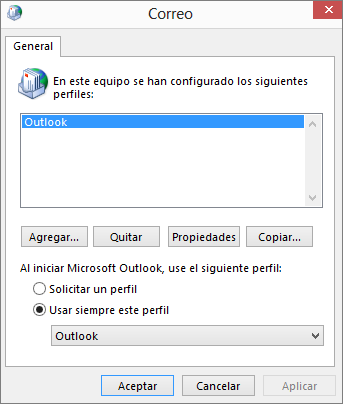
-
En el cuadro Nombre de perfil, escriba el nombre que quiere usar para su nuevo perfil.
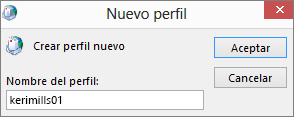
-
En la página Configuración automática de la cuenta del Asistente para agregar cuentas, en Cuenta de correo electrónico, rellene Su nombre, Dirección de correo electrónico y Contraseña y, después, elija Siguiente.
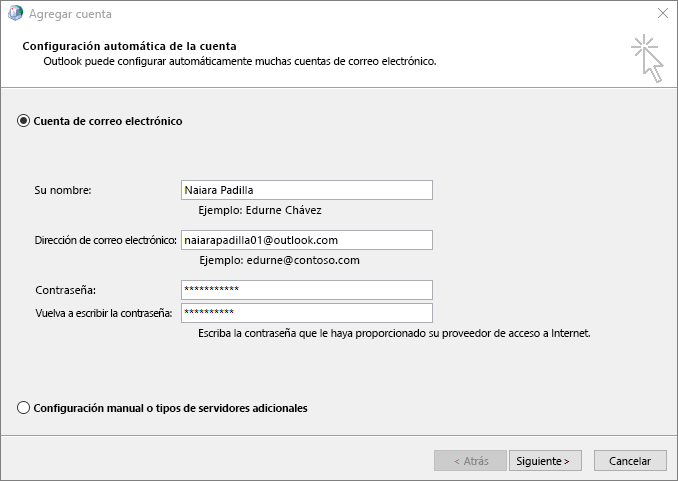
Nota: El Asistente para agregar cuentas busca automáticamente la configuración del servidor de correo.
-
Elija Finalizar y encontrará el nuevo nombre del perfil que ha agregado en la pestaña General del cuadro de diálogo Correo.
-
En Al iniciar Microsoft Outlook, use este perfil, elija Solicitar un perfil y, a continuación, elija Aceptar.
Usar un perfil diferente
-
Reinicie Outlook.
-
En la lista desplegable del cuadro de diálogo Elegir perfil, elija el nuevo nombre de perfil que creó.
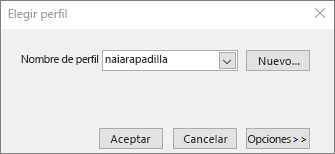
-
Elija Aceptar.
Nota: Si Outlook se inicia de manera normal, entonces ha identificado su perfil de Outlook como dañado y el origen del problema.
Si decide quitar un perfil, primero haga una copia de seguridad de los archivos de datos. Todo el contenido almacenado en caché sin conexión se eliminará cuando elija Quitar. Para más información, vea Introducción a archivos de datos de Outlook (.pst y .ost).
Outlook almacena todos sus mensajes de correo electrónico, reuniones y eventos, contactos y tareas en los archivos de datos. Estos archivos, en ocasiones, pueden dañarse. Puede ejecutar la herramienta de reparación de la bandeja de entrada (scanpst.exe) para analizar sus archivos de datos de Outlook y reparar los errores.
-
Salga de Outlook para usar la herramienta de reparación de la bandeja de entrada.
Nota: El contenido del panel izquierdo está determinado por la versión de Outlook que esté usando.
-
Visita el vínculo siguiente para obtener instrucciones.
El panel de navegación es el panel situado más a la izquierda en Outlook donde encontrará la lista de carpetas y los iconos para moverse entre Correo, Calendario, Contactos y Tareas. Al ejecutar el comando /resetnavpane quita todas las personalizaciones del panel de navegación.
Nota: Si tiene más de un equipo, ejecute el comando en todos los equipos porque las personalizaciones del panel de navegación son específicas para el Outlook local de un equipo.
-
Cierre Outlook.
-
Presiona la tecla Windows + R para abrir el cuadro de diálogo Ejecutar .
-
En el cuadro Abrir , escriba Outlook.exe /resetnavpane y, después, elija Aceptar.
Para obtener más información, vea El soporte técnico para clientes de Office 2016 y 2019 que se conectan a los servicios de Microsoft 365 ha finalizado.