Si compra un equipo nuevo con Office preinstalado, es posible que observe que faltan Outlook, Access y Publisher. En primer lugar, pruebe los pasos de ¿No encuentra las aplicaciones de Office en Windows 10, Windows 8 o Windows 7? para asegurarse de que no está pasándolos por alto.
Si aún encuentra que faltan Outlook, Access y Publisher, continúe con los pasos siguientes.
Paso 1: Activar Office
El primer paso es activar Office si todavía no lo ha hecho. Cuando inicie cualquier aplicación de Office, como Word o Excel por primera vez, se le mostrará un cuadro de diálogo que le permite Probar, Comprar o Activar Office.
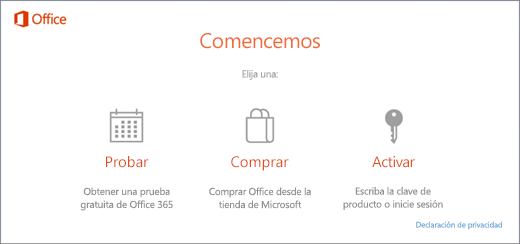
Si no ha seleccionado una de estas opciones y desea obtener más información sobre qué opción es mejor para usted, consulte Probar, comprar o activar Office que está preinstalado en un equipo nuevo.
Paso 2: Actualizar Office
Después de activar Office, el siguiente paso es actualizar Office. Office podría actualizarse automáticamente en segundo plano o puede seleccionar para actualizar manualmente Office.
Nota: Si una aplicación de Office se queda abierta más de 5 días sin instalar la actualización, se mostrará como un producto sin licencia y la mayoría de las características de la aplicación estarán disponibles hasta que instale la actualización. En este caso, simplemente seleccione Actualizar ahora para aplicar la actualización.
Opción 1: Office descarga aplicaciones en segundo plano
-
Una vez que active Office puede iniciar la descarga de las aplicaciones que faltan inmediatamente en segundo plano. Si tiene una aplicación de Office abierta, aparecerá una notificación en la esquina de la parte inferior de la pantalla para indicar que hay disponible una actualización. Seleccione Haga clic aquí para instalar las actualizaciones de Office. Esta notificación aparece únicamente si tiene una aplicación abierta.

Opción 2: Actualizar manualmente Office
-
Abra cualquier aplicación de Office, como Word o Excel, y seleccione Nuevo para crear un documento nuevo.
-
Elija Archivo en la esquina superior izquierda y, a continuación, seleccione Cuenta de la lista de la izquierda.
-
En Información del producto, elija Opciones de actualización.
-
Si no ve una nota que dice Las actualizaciones de este producto están disponibles para su descarga, elija Actualizar ahora para buscar manualmente e instalar actualizaciones de Office.
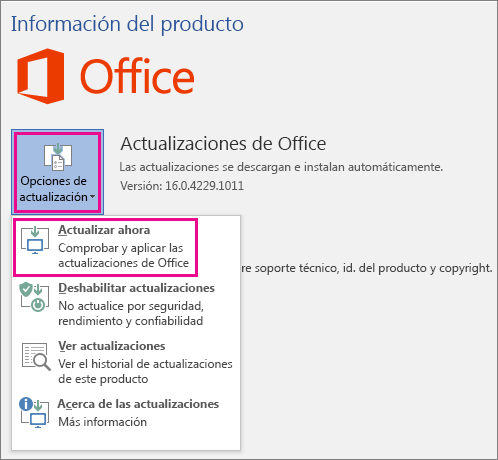
Si ve un cuadro de diálogo que le indica que guarde su trabajo para que el programa de instalación pueda cerrar cualquier aplicación abierta de Office, guarde el trabajo que desea mantener en las aplicaciones abiertas y luego seleccione Continuar.
-
Cierre la ventana "Está actualizado" después de que Office termine de buscar e instalar actualizaciones.
Una vez que Office termine de actualizar, verá los accesos directos de Outlook, Access y Publisher en el menú Inicio de Windows 10. Si no ve Outlook, Access y Publisher después de la actualización de Office, consulte ¿No encuentra las aplicaciones de Office en Windows 10, Windows 8 o Windows 7?
Nota: Si realiza un restablecimiento rápido, el equipo se restablecerá a la configuración de fábrica y deberá seguir estos pasos de nuevo para que las otras aplicaciones vuelvan a estar disponibles y actualizadas.








