Puede encontrar las respuestas a las preguntas más frecuentes para los usuarios de Teams Essentials y los propietarios de suscripciones.
Teams Essentials en Microsoft Teams (gratis)
Microsoft Teams (gratis) ya no ofrece suscripciones de Teams Essentials. Todas las cuentas de Teams Essentials existentes seguirán activas sin cambios.
Teams Essentials en Teams Business
Expanda su empresa y haga más cosas con Teams. Manténgase conectado fácilmente con los clientes y empleados. Reúnase, chatee e innovar junto con una suscripción Teams Essentials para pequeñas empresas.
Preguntas más frecuentes
Estas son algunas de las preguntas más frecuentes (P+F) que te ayudarán a navegar por Teams Essentials.
Preguntas más frecuentes para usuarios de Teams Essentials
Cuando alguien le agregue a una suscripción de Microsoft Teams Essentials, recibirá una invitación por correo electrónico con los pasos para unirse.
-
En el correo electrónico de invitación, seleccione Aceptar.
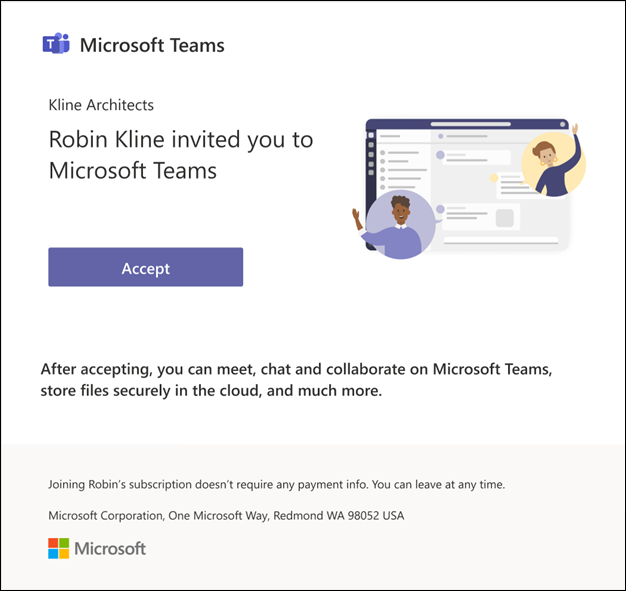
-
En la página Unirse a Microsoft Teams, seleccione Siguiente.
-
En la página Registrarse, asegúrese de usar el mismo correo electrónico usado en el correo electrónico de invitación y cree una contraseña. Selecciona Crear cuenta.
-
Selecciona Aceptar en la página Términos y condiciones.
-
En la página Revisar permisos, seleccione Aceptar.
-
En la página Le damos la bienvenida a Microsoft Teams Essentials, puede descargar las aplicaciones móviles y de escritorio de Teams, y configurar OneDrive.
El administrador técnico no podrá acceder a los documentos y chats que guarde en la nube de Microsoft 365 (OneDrive o Teams) con gmail, Outlook, Yahoo u otra cuenta de correo electrónico. Usted es el propietario de sus documentos y chats.
Sin embargo, como parte de la configuración de Microsoft Teams Essentials, da su consentimiento para que el administrador técnico tenga acceso a una cantidad limitada de información de la cuenta, específicamente a la información de su cuenta, como su nombre, imagen de perfil, dirección de correo electrónico, detalles de inicio de sesión y actividad de inicio de sesión.
Para obtener más información sobre la privacidad de los datos, consulte los Términos de uso.
No, no es así. Puede seguir iniciando sesión de la misma forma que antes.
Preguntas más frecuentes para los propietarios de Teams Essentials suscripción
El Centro de administración de Microsoft 365 es el lugar donde puede agregar o quitar contactos, comprobar una licencia de usuario, editar la información de la cuenta y asignar roles de usuario.
-
En la pantalla de administrador, seleccione Invitar a personas a Microsoft Teams Essentials.
-
Rellene el nombre y la dirección de correo electrónico de la persona que desea agregar y, a continuación, seleccione Enviar invitación.
-
Seleccione la lista desplegable Administración avanzada de roles para invitar a alguien como administrador.
Notas:
-
Si ya ha alcanzado el límite de participantes, recibirá una notificación de que ha alcanzado su máximo y no puede agregar otro usuario.
-
Si la dirección de correo electrónico que has escrito ya pertenece a otra organización, es posible que tengas que pedir a tu contacto otra dirección de correo electrónico.
-
Asegúrate de enviar la invitación a la dirección de correo electrónico que el contacto quiera usar para iniciar sesión.
Cuando invite a alguien a Teams Essentials, recibirá una notificación de su invitación y de si se agregó como usuario o como administrador. Una vez acepten, les guiaremos por la configuración.
-
En la pantalla administrador, seleccione el usuario cuya información de la cuenta desea editar.
-
En el perfil del usuario a la derecha de la pantalla, selecciona Editar información de contacto.
-
En la pantalla administrador, seleccione el usuario al que desea asignar un rol.
-
En el perfil del usuario a la derecha de la pantalla, seleccione Asignar rol de administrador.
Al invitar a un usuario, debe recibir un correo electrónico notificándole la invitación y debe seguir los pasos indicados.
Vuelva a comprobarlo para asegurarse de que ha enviado la invitación a la dirección de correo electrónico correcta. Si es así, pídales que comprueben su carpeta de correo no deseado. Si el correo electrónico no aparece, envíalo de nuevo.
Quite la primera invitación y vuelva a enviar la invitación a la dirección de correo electrónico preferida del usuario.
Contacto
Para obtener más ayuda, póngase en contacto con el soporte técnico de o formule una pregunta en la Comunidad de Microsoft Teams.







