Última actualización: 24 de octubre de 2023
PROBLEMA
Al usar la característica Impresión rápida en la versión de escritorio de Outlook para imprimir correos electrónicos con datos adjuntos en PDF, es posible que los datos adjuntos no se impriman y que reciba un mensaje de error.
El error puede ser similar al siguiente:
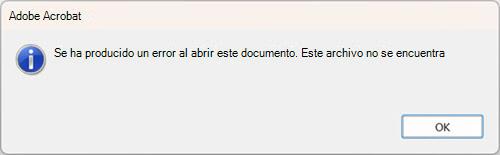
ESTADO: SOLUCIÓN ALTERNATIVA
Durante nuestra investigación de este problema una observación es que Outlook está eliminando el archivo PDF antes de que se pueda imprimir. Este es especialmente el caso de Adobe Acrobat Reader. Para solucionar el problema, puede establecer una clave del Registro que hará que Outlook espere más tiempo antes de eliminar el archivo temporal. Siga estos pasos para agregar la clave del Registro:
[HKEY_CURRENT_USER\Software\Microsoft\Office\16.0\Outlook\Options\Attachments] "FileTrackIdle"=dword:00015000
-
Haz clic con el botón derecho en el botón Inicio de Windows y selecciona Ejecutar.
-
En el cuadro de diálogo Ejecutar, escriba Regedit y seleccione Aceptar.
-
En la barra de la parte superior de Regedit, pegue esta ruta y presione Entrar,Computer\HKEY_CURRENT_USER\Software\Microsoft\Office\16.0\Outlook\Options
-
Haga clic con el botón derecho en la tecla Opciones y seleccione Nueva clave.
-
Asigne un nombre a los nuevos datos adjuntos de clave.
-
Haga clic con el botón derecho en Datos adjuntos y seleccione Nuevo, DWORD32 valor (32 bits) y asímbralo FileTrackIdle.
-
Haz clic con el botón derecho en FileTrackIdle y selecciona Modificar y, para Datos del valor: 15000.
-
Confirme que el Registro coincide con la imagen siguiente y, si es así, cierre el Editor del Registro.
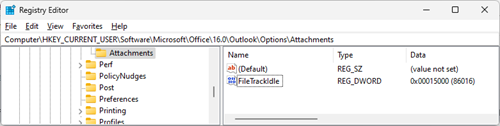
Nota: Si sigue viendo el error Se produjo un error al abrir este documento. Este archivo no se encuentra., aumente la clave del Registro FileTrackIdle a 30000. Si después de ese cambio sigue viendo el error, aumente el valor a 60000. Como referencia, la carpeta de archivos temporales seguros de Outlook a la que va el archivo temporal es esta ruta de acceso, %localappdata%\Temporary Internet Files\Content.Outlook. Para acceder a esa ruta, haz clic con el botón derecho en el botón Inicio de Windows , selecciona Ejecutar, pega esa ruta y selecciona Aceptar.
Durante nuestras pruebas, encontramos que algunos lectores de PDF imprimen más rápidamente. Si la velocidad de impresión es un problema, puede probar con un lector alternativo. Encontramos que Foxit PDF Reader es eficiente como alternativa. Si intentas usar un lector diferente, no olvides ir a configuración de Windows, Aplicaciones predeterminadas por tipo de archivo para .pdf y establecerla en el lector preferido. También probamos Edge como el lector predeterminado y no funcionaba de forma coherente. Edge puede interrumpir la impresión rápida preguntándole con qué aplicación imprimir. Estamos siguiendo con el equipo de Edge para solucionar este problema.
Si no puede obtener la impresión rápida funcionando, otras opciones son:
-
Guarde los datos adjuntos localmente e imprímtelos en el programa predeterminado.
-
Abra el correo electrónico e imprima los datos adjuntos.
Recursos adicionales
Más recursos

Preguntar a los expertos
Lea nuestro blog, póngase en contacto con expertos y discuta sobre las últimas novedades y procedimientos recomendados de Outlook.

Obtener ayuda de la comunidad
Formule una pregunta y encuentre soluciones facilitadas por agentes de soporte técnico, profesionales MVP, ingenieros y otros usuarios de Outlook.

Sugerir una característica nueva
Estaremos encantados de escuchar sus sugerencias y comentarios. Comparta sus ideas. Su opinión nos importa.
Vea también
Correcciones o soluciones alternativas para problemas recientes en Outlook para PC







