Última actualización: 6 de abril de 2022
PROBLEMA
Después de instalar la actualización de Windows 10 KB5008212 o actualizar a Windows 11, es posible que los correos electrónicos recientes no aparezcan en los resultados de la búsqueda.
Este problema afecta principalmente a los usuarios con cuentas POP, IMAP y sin conexión de Exchange debido a la búsqueda con el servicio local de Windows Search para indexar el correo electrónico. El correo electrónico hospedado de Microsoft 365 y las cuentas de Exchange conectadas usan la búsqueda de servicios, que no se ve afectada por este problema.
ESTADO: RESUELTO
Se han enviado las correcciones de Windows 11 como parte de las actualizaciones públicas de Windows que se enumeran a continuación:
Windows 11: actualizaciones del 28 de marzo de 2022, KB5011563 Windows Server 2022: actualizaciones del 22 de marzo de 2022, KB5011558 Windows Server 2019: actualizaciones del 22 de marzo de 2022 KB5011551 Windows 10: actualizaciones del 22 de marzo de 2022, KB5011543
Nota: Algunos usuarios no veían una resolución inmediata después de instalar la actualización. Si no ve el problema resuelto, vuelva a generar el índice de búsqueda. El índice podría tardar un par de días en volver a generarse.
Vuelva a generar el índice de búsqueda:
-
En Outlook, seleccione Archivo, Opciones, Buscar.
-
Seleccione Opciones de indexación, seleccione Avanzadas.
-
En Solución de problemas , seleccione Volver a generar.
Se han enviado las correcciones de Windows 10 como parte de las actualizaciones públicas de Windows que se enumeran a continuación:
Windows 10: actualizaciones del 22 de marzo de 2022, KB5011543 Windows Server 2019: actualizaciones del 22 de marzo de 2022 KB5011551 Windows Server 2022: actualizaciones del 22 de marzo de 2022, KB5011558 Windows 11: actualizaciones del 28 de marzo de 2022, KB5011563
Nota: Algunos usuarios no veían una resolución inmediata después de la actualización. Si no ve el problema resuelto, vuelva a generar el índice de búsqueda. El índice podría tardar un par de días en volver a generarse.
Vuelva a generar el índice de búsqueda:
-
En Outlook, haga clic en Archivo, Opciones, Buscar.
-
En Opciones de indexación, seleccione Avanzadas.
-
En Solución de problemas , seleccione Volver a generar.
Cómo implementar la reversión de problemas conocidos (KIR)
-
Descargue e instale el archivo MSI correspondiente a la versión de Windows 10 afectada desde https://docs.microsoft.com/windows/release-health/status-windows-10-21h2#2778msgdesc
-
La instalación correcta del archivo MSI colocará los archivos ADMX y ADML en la carpeta “C:\Windows\PolicyDefinitions”:
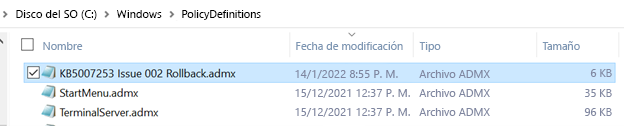
-
Ahora abra el Editor de directivas de grupo local a través de Start->run->gpedit.msc.
-
Vaya a Directiva de equipo local -> Plantillas administrativas -> KB 5007253 Problema 002 Reversión -> Windows 10, versión 2004 20H2 y 21H1 Haga doble clic en la configuración de directiva de la derecha etiquetada “KB####### Problema XXX Reversión”. Se abrirá la directiva y debería ver la pantalla siguiente. La configuración predeterminada es “No configurado”. Cambie el valor de la política de reversión de KB 5007253 problema 002 a “Deshabilitado" y, a continuación, haga clic en "Aceptar" para deshabilitar la regresión.
-
Reinicie el dispositivo para que los cambios surtan efecto.
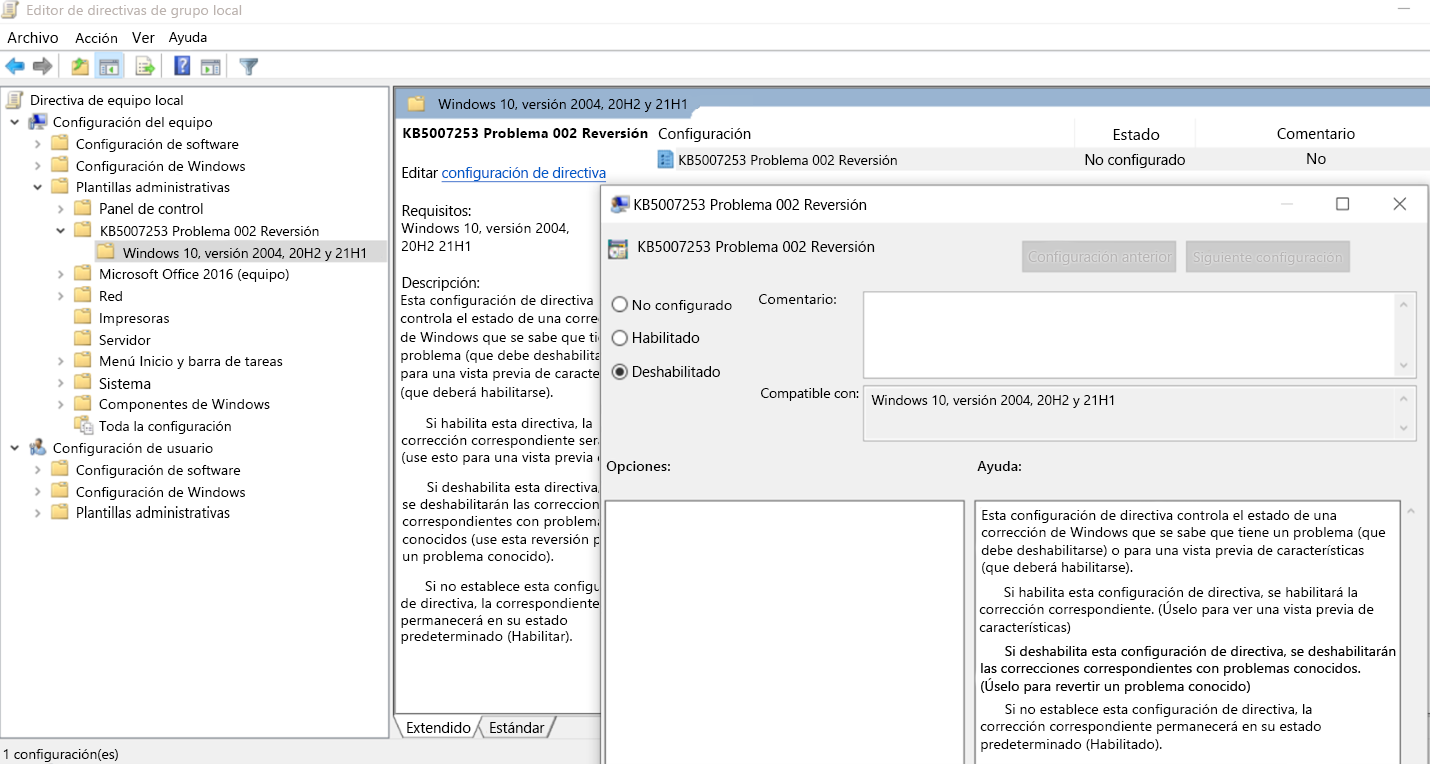
SOLUCIÓN ALTERNATIVA TEMPORAL
Puede evitar el problema deshabilitando Windows Desktop Search, lo que hará que Outlook use su propio motor de búsqueda. Para indicar que no está usando el servicio de Windows Search, la búsqueda integrada mostrará el mensaje siguiente:
-
El rendimiento de la búsqueda se verá afectado porque una directiva de grupo ha desactivado el servicio Windows Search.

Para deshabilitar el servicio Windows Desktop Search para Outlook, haga lo siguiente:
Importante: En los pasos siguientes se muestra cómo modificar el registro. No obstante, pueden producirse problemas graves si modifica el Registro de forma incorrecta. Por lo tanto, asegúrese de seguir estos pasos con atención. Para mayor protección, realice una copia de seguridad del Registro antes de modificarlo. Después, podrá restaurar el Registro si se produce un problema. Para obtener más información sobre cómo realizar copias de seguridad y restaurar el Registro, vaya a Cómo realizar copias de seguridad y restaurar el Registro de Windows.
-
En Windows, haga clic con el botón derecho en Inicio y después seleccione Ejecutar. En el cuadro Abrir:, escriba regedit y elija Aceptar. Se abrirá el Editor del Registro.
-
Busque esta subclave del Registro y, a continuación, haga clic en ella:
-
HKEY_LOCAL_MACHINE\SOFTWARE\Policies\Microsoft\Windows
-
-
Seleccione Editar > Nuevo > Clave y asigne el nombre Windows Search a la nueva clave.
-
Elija la nueva clave Windows Search.
-
Seleccione Editar > Nuevo > Valor DWORD.
-
Asigne el nombre PreventIndexingOutlook a DWORD y presione Entrar.
-
Haga clic con el botón secundario en PreventIndexingOutlook y elija Modificar.
-
En el cuadro Datos del valor, escriba 1 para habilitar la entrada del Registro y después seleccione Aceptar.
-
Salga del Editor del Registro y, a continuación, reinicie Outlook.
Nota: Para deshabilitar el valor PreventIndexingOutlook, escriba 0 (cero) y haga clic en Aceptar.


Más recursos

Preguntar a los expertos
Lea nuestro blog, póngase en contacto con expertos y discuta sobre las últimas novedades y procedimientos recomendados de Outlook.

Obtener ayuda de la comunidad
Formule una pregunta y encuentre soluciones facilitadas por agentes de soporte técnico, profesionales MVP, ingenieros y otros usuarios de Outlook.

Sugerir una característica nueva
Estaremos encantados de escuchar sus sugerencias y comentarios. Comparta sus ideas. Su opinión nos importa.
Vea también
Correcciones o soluciones alternativas para problemas recientes en Outlook para PC







