Obtienes 15 GB de almacenamiento gratuito de Outlook.com correo electrónico, que es independiente del almacenamiento en la nube de Microsoft. Tienes 5 GB de almacenamiento en la nube gratuito con tu cuenta de Microsoft compartida entre tus archivos y fotos en OneDrive, datos adjuntos en Outlook.com y tus aplicaciones de Microsoft 365. Los suscriptores de Microsoft 365 obtienen 100 GB de espacio.
Recibo un mensaje "Cuota superada" o "Buzón completo"
Para ver cuánto almacenamiento de buzón ha usado y liberar espacio rápidamente, abra la 
En la página Configuración > almacenamiento , debería ver un desglose de cuánto espacio ocupa cada carpeta del buzón. A continuación, deberías ver una lista de las carpetas representadas en el desglose con la opción de eliminar permanentemente todos los elementos (o los mayores de 3, 6 o 12 meses) de estas carpetas para liberar espacio.
Si no es suscriptor de Microsoft 365, también tiene la opción de actualizar para obtener 100 GB de espacio, así como otras características premium de Outlook y Office.
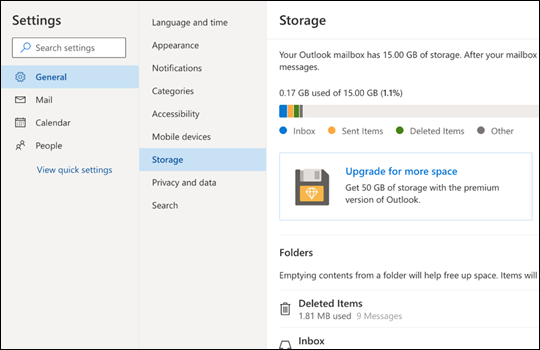
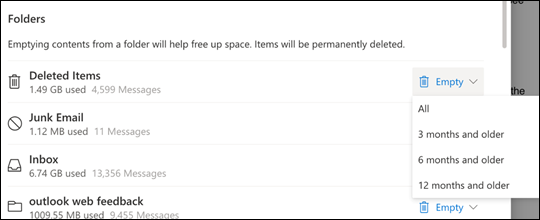
Al eliminar elementos de la Bandeja de entrada u otras carpetas, los elementos se envían a la carpeta Elementos eliminados de forma predeterminada. La carpeta Elementos eliminadosno cuenta para la cuota de almacenamiento del buzón hasta que se vacía manualmente o los correos electrónicos se eliminan automáticamente después de 30 días, lo que ocurra primero.
Nota: Los elementos de la carpeta Correo no deseado se eliminan automáticamente después de 10 días.
Para eliminar de forma permanente un mensaje o mensajes, seleccione o resalte los mensajes, presione Mayús y SUPR en el teclado.
Este mensaje significa que ha superado la cuota de almacenamiento en la nube.
Si excedes el almacenamiento de Microsoft:
-
No podrás cargar, editar ni sincronizar nuevos archivos (como el álbum de cámara) en OneDrive. Los archivos existentes permanecerán, pero serán de solo lectura.
-
No podrá enviar ni recibir correo electrónico en Outlook.com, incluso si no ha superado la cuota de almacenamiento de correo electrónico.
-
No podrá enviar ni recibir mensajes de Microsoft Teams que contengan datos adjuntos.
-
Después de 6 meses, podemos eliminar onedrive y todos los archivos dentro de él.
Si supera el almacenamiento del correo electrónico:
-
No podrá enviar ni recibir correo electrónico en Outlook.com.
Nota: Los correos electrónicos que se le envíen se devuelven al remitente. Una vez que vuelva a estar por debajo de la cuota de almacenamiento, el remitente tendrá que volver a enviar el correo electrónico.
Para volver a estar por debajo de la cuota de almacenamiento:
-
Si es un usuario gratuito, puede comprar una suscripción para aumentar la cuota de buzón o liberar espacio de almacenamiento.
-
Si ya es suscriptor de Microsoft 365, los límites del buzón de consumidor se limitan a 100 GB. Para volver a estar por debajo de la cuota de almacenamiento, debe liberar espacio de almacenamiento. Si necesita más de 100 GB de buzón, consulte nuestros planes de empresa.
Obtén más información sobre cómo funciona el almacenamiento de Microsoft.
Otras formas de reducir el almacenamiento
Para liberar espacio en el buzón de correo, pruebe las siguientes soluciones.
Use el botón Limpiar para quitar rápidamente el correo electrónico no deseado de la bandeja de entrada o de las carpetas de archivo. Limpiar le permite eliminar automáticamente todo el correo electrónico entrante de un remitente determinado, conservar solo el mensaje más reciente de ese remitente o eliminar correo electrónico que tenga una antigüedad superior a 10 días.
Para limpiar la bandeja de entrada, elija un mensaje que quiera limpiar y seleccione Limpiar.
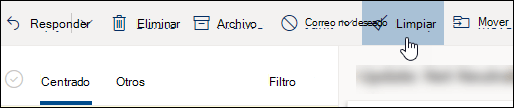
Para obtener más información sobre Limpiar, vea Organizar la bandeja de entrada con Archivo, Limpiar y otras herramientas de Outlook.com.
Importante: Los elementos eliminados con Limpiar no contarán para reducir la cuota de almacenamiento hasta que también se eliminen de la carpeta Elementos eliminados .
-
En la parte superior de la lista de mensajes, seleccione Filtrar > Ordenar portamaño >.
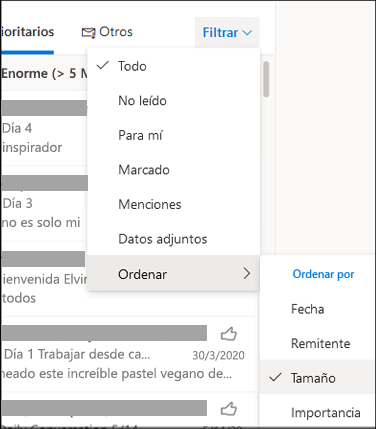
Nota: Si la lista de mensajes ordena los mensajes más pequeños en la parte superior, haga clic en Filtrar > Ordenar por > Tamaño de nuevo para colocar los mensajes más grandes en la parte superior.
-
Seleccione el mensaje que contiene los datos adjuntos que desea cargar en OneDrive.
-
Debajo de los datos adjuntos, seleccione Guardar en OneDrive.
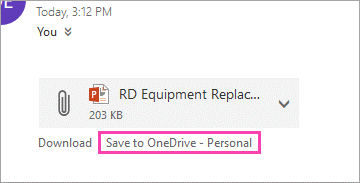
-
Elimine de forma permanente el correo electrónico original que contenía los datos adjuntos presionando Mayús y SUPR en el teclado.
Para eliminar el archivo o la imagen, debe eliminar el mensaje al que está adjunto:
-
Para Todas las imágenes, busque el mensaje correspondiente en el buzón y elimínelo.
-
Para las imágenes enviadas, vaya a suOutlook.comElementos enviados, busque el mensaje correspondiente y elimínelo.
-
Después de eliminar el mensaje, también debe eliminarlo de la carpeta Elementos eliminados . Vaya a Elementos eliminados, seleccione el elemento o los elementos que quiera quitar y, a continuación, seleccione Eliminar.
¿Cómo puedo aumentar los límites de almacenamiento?
Puede aumentar los límites de almacenamiento actualizando su cuenta de Outlook.com con una suscripción a Microsoft 365. Esto le proporciona:
-
Seguridad avanzada del correo electrónico
-
Una bandeja de entrada sin anuncios
-
Un buzón de 100 GB por persona
Nota: 100 GB no está disponible para los suscriptores de la versión de prueba de Microsoft 365. El aumento del almacenamiento solo estará disponible poco después de que se inicie una suscripción de pago.
-
Almacenamiento de OneDrive más grande, aplicaciones instalables de Office y mucho más.
Temas relacionados
¿Aún necesita ayuda?
|
|
Para obtener soporte técnico en Outlook.com, haga clic aquí o seleccione Ayuda en la barra de menús y escriba la consulta. Si la autoayuda no resuelve el problema, desplácese hacia abajo hasta ¿Necesita más ayuda? y seleccione Sí. Para ponerse en contacto con nosotros en Outlook.com, deberá iniciar sesión. Si no puede iniciar sesión, haga clic aquí. |
|
|
|
Para obtener más ayuda con sus suscripciones y su cuenta de Microsoft, visite Ayuda con la cuenta y la facturación. |
|
|
|
Para obtener ayuda y solucionar problemas de otros productos y servicios de Microsoft, escriba su problema aquí. |
|
|
|
Publique preguntas, siga debates y comparta sus conocimientos en la comunidad de Outlook.com. |








