Puede agregar comentarios a las celdas. Cuando una celda tiene un comentario, aparece un indicador en la esquina de la celda. Al mantener el cursor sobre la celda, aparece el comentario.

-
Haga clic con el botón derecho en la celda y, después, haga clic en Nuevo comentario.
-
Escriba su comentario. Puede @mention que alguien le dirija el comentario: esto le envía una notificación por correo electrónico del comentario.
-
Haga clic en el botón Publicar (o presione Ctrl + Entrar).
-
Si otras personas tienen algo para agregar, pueden hacer clic derecho en la celda y elegir Responder al comentario.
-
Si necesita modificar un comentario encadenado, sitúe el cursor sobre la celda. A continuación, sitúe el cursor sobre el texto del comentario y haga clic en Editar.
-
Si necesita eliminar un comentario encadenado, haga clic derecho en la celda y, a continuación, haga clic en Eliminar comentario.
-
Si necesita eliminar una respuesta, sitúe el cursor sobre la celda. A continuación, sitúe el cursor sobre el texto de la respuesta y haga clic en Eliminar.
-
Si un hilo de comentarios está completo, puede marcarlo como Resuelto: sitúe el cursor sobre la celda y, a continuación, haga clic en ... > hilo Resolver. El comentario seguirá siendo visible, pero no se podrán agregar más elementos a menos que se vuelva a abrir. Cualquier persona que tenga acceso de escritura a un libro puede resolver o volver a abrir los comentarios.
Nota: Tenga en cuenta que es posible que otros usuarios puedan editar sus comentarios. Los comentarios de los documentos de Office se almacenan en el archivo, por lo que cualquier persona con acceso de edición al archivo puede editar el comentario.
-
Haga clic derecho en la celda y, a continuación, haga clic en Insertar comentario (o presione Mayús+F2). Si usa Excel para Office 365, haga clic derecho en la celda y elija Nueva nota.
-
Escriba el texto de anotación.
-
Haga clic fuera de la celda.
Si necesita editar la nota, haga clic con el botón derecho en la celda y, después, haga clic en Editar comentario. Si usa Excel para Office 365, haga clic derecho en la celda y elija Editar nota.
Si quiere eliminar la nota, haga clic derecho en la celda y elija Eliminar comentario. Si usa Excel para Office 365, haga clic derecho en la celda y elija Eliminar nota.
El panel de tareas Comentarios muestra todos los comentarios de la hoja de cálculo actual y le permite navegar a otras hojas de cálculo para revisar esos comentarios también.
-
Seleccione la primera hoja de cálculo que contiene comentarios y, a continuación, en la cinta, junto al menú Edición , seleccione Comentarios.
-
Revise los comentarios enumerados. Seleccione un comentario para ver la celda que lo contiene y para realizar cambios en el comentario.
-
Después de revisar todos los comentarios de la hoja, en la parte inferior de la lista seleccione Ver más comentarios para ver el siguiente comentario en otra hoja de cálculo.
-
Cuando haya revisado el último conjunto de comentarios, puede volver a donde empezó: en la parte inferior de la lista, seleccione Volver al primer comentario.
En Excel para Office 365, existen dos tipos de comentarios que elegir: comentarios y notas. Para obtener más información, vea el artículo Comentarios encadenados y notas.
-
Seleccione la celda o celdas que contienen los comentarios que desea copiar.
-
Presione Ctrl+C.
-
En la pestaña Inicio, haga clic en la flecha situada debajo de Pegar y en Pegado especial.
-
En el cuadro de diálogo Pegado especial, en Pegar, haga clic en Comentarios y, a continuación, en Aceptar.
-
Para cancelar el borde móvil, haga clic en otra celda o presione Esc.
Notas:
-
No presione Entrar después de hacer clic en Aceptar. Si lo hace, copiará el contenido de la celda en el área de pegado además del comentario.
-
Los comentarios copiados reemplazarán a los comentarios existentes en el área de destino.
De forma predeterminada, Excel muestra un indicador cuando una celda contiene un comentario o una nota. Puede cambiar la configuración predeterminada para controlar la forma en que Excel muestra los comentarios e indicadores en las celdas y especificar si desea mostrar u ocultar los comentarios en todo momento.
-
Haga clic en la pestaña Archivo y en Opciones.
-
En la categoría Avanzadas, debajo de Mostrar siga uno de estos procedimientos:
-
Para ocultar tanto los comentarios como los indicadores en todo el libro, debajo de Para las celdas con comentarios, mostrar, haga clic en Sin comentarios ni indicadores.
-
Para ver los indicadores pero mostrar los comentarios solo cuando se apoya el cursor sobre la celda correspondiente, debajo de Para las celdas con comentarios, mostrar, haga clic en Solo indicadores y comentarios al activar.
-
Para mostrar siempre tanto los comentarios como los indicadores, debajo de Para las celdas con comentarios, mostrar, haga clic en Comentarios e indicadores. Tenga en cuenta que en Excel para Office 365, esta configuración solo se aplica a notas, no a comentarios encadenados.
-
Excel etiqueta cada comentario encadenado con el nombre de la persona que haya iniciado sesión en su cuenta en ese momento. Esto no se puede cambiar escribiendo sobre ello. Sin embargo, las notas son diferentes. Excel etiqueta las notas con el nombre que se especifica en el cuadro de diálogo Opciones. El procedimiento siguiente explica cómo cambiar el nombre que aparece en las notas, no en los comentarios encadenados.
-
Haga clic en la pestaña Archivo y, a continuación, en Opciones.
-
En la categoría General, debajo de Personalizar la copia de Microsoft Office, escriba un nombre en el cuadro Nombre de usuario.
Notas:
-
Si el cuadro Nombre de usuario está vacío, Excel establecerá automáticamente su nombre de usuario como el valor del cuadro Nombre de usuario y utilizará ese nombre para la etiqueta.
-
Aunque no se pueden suprimir las etiquetas de las notas, es posible borrarlas.
-
Vea también
Imprimir los comentarios y notas en Excel
Qué hacer si faltan Nuevo comentario y Nueva nota en el menú contextual de Excel
-
Haga clic con el botón derecho en la celda y, después, haga clic en Nuevo comentario.
-
Escriba su comentario.
-
Haga clic en el botón Publicar (o presione ⌘+Entrar).
-
Si otras personas tienen algo para agregar, pueden hacer clic derecho en la celda y elegir Responder al comentario.
-
Si necesita editar un comentario encadenado o una respuesta, sitúe el cursor sobre la celda. A continuación, sitúe el cursor sobre el texto del comentario y haga clic en Editar. Solo puede editar los comentarios que haya creado.
-
Si necesita eliminar un comentario encadenado, haga clic derecho en la celda y, a continuación, haga clic en Eliminar comentario.
-
Si necesita eliminar una respuesta, sitúe el cursor sobre la celda. A continuación, sitúe el cursor sobre el texto de respuesta y haga clic en Eliminar.
-
Si un hilo de comentarios está completo, puede marcarlo como Resuelto: sitúe el cursor sobre la celda y, a continuación, haga clic en ... > hilo Resolver. El comentario seguirá siendo visible, pero no se podrán agregar más elementos a menos que se vuelva a abrir. Cualquier persona que tenga acceso de escritura a un libro puede resolver o volver a abrir los comentarios.
-
Seleccione la celda o celdas que contienen los comentarios que desea copiar.
-
Presione ⌘+C.
-
En la pestaña Inicio, haga clic en la flecha situada debajo de Pegar y en Pegado especial.
-
En el cuadro de diálogo Pegado especial, en Pegar, haga clic en Comentarios y, a continuación, en Aceptar.
-
Para cancelar el borde móvil, haga clic en otra celda o presione Esc.
-
Seleccione una celda de destino y presione ⌘+V.
Nota: Los comentarios copiados reemplazarán a los comentarios existentes en el área de destino.
De forma predeterminada, Excel para Mac muestra un indicador cuando una celda contiene un comentario o una nota. Puede cambiar la configuración predeterminada para controlar la forma en que Excel muestra los comentarios e indicadores en las celdas y especificar si desea mostrar u ocultar los comentarios en todo momento.
-
Haga clic en Excel > Preferencias > Ver (en Creación).
-
En el cuadro de diálogo Ver en Para comentarios mostrar, siga uno de estos procedimientos:
-
Para ocultar tanto los comentarios como los indicadores en todo el libro, haga clic en Sin comentarios ni indicadores.
-
Para ver los indicadores pero mostrar los comentarios solo cuando se apoya el cursor sobre la celda correspondiente, haga clic en Solo indicadores y comentarios al activar.
-
Para mostrar siempre tanto los comentarios como los indicadores, haga clic en Comentarios e indicadores.
-
Excel etiqueta cada comentario encadenado con el nombre de la persona que haya iniciado sesión en su cuenta en ese momento. Esto no se puede cambiar escribiendo sobre ello. Sin embargo, las notas son diferentes. Excel etiqueta las notas con el nombre que se especifica en el cuadro de diálogo Opciones. El procedimiento siguiente explica cómo cambiar el nombre que aparece en las notas, no en los comentarios encadenados.
-
Haga clic en Excel > Preferencias > General.
-
En el cuadro de diálogoGeneral en Personalizar , escriba un nombre en el cuadro Nombre de usuario.
Notas:
-
Si el cuadro Nombre de usuario está vacío, Excel establecerá automáticamente su nombre de usuario como el valor del cuadro Nombre de usuario y utilizará ese nombre para la etiqueta.
-
Aunque no se pueden suprimir las etiquetas de las notas, es posible borrarlas.
-
El panel de tareas Comentarios muestra todos los comentarios de la hoja de cálculo actual y le permite navegar a otras hojas de cálculo para revisar esos comentarios también.
-
Seleccione la primera hoja de cálculo que contiene comentarios y, a continuación, en la cinta, junto al menú Edición , seleccione Comentarios.
-
Revise los comentarios enumerados. Seleccione un comentario para ver la celda que lo contiene y para realizar cambios en el comentario.
-
Después de revisar todos los comentarios de la hoja, en la parte inferior de la lista seleccione Ver más comentarios para ver el siguiente comentario en otra hoja de cálculo.
-
Cuando haya revisado el último conjunto de comentarios, puede volver a donde empezó: en la parte inferior de la lista, seleccione Volver al primer comentario.
Vea también
Imprimir los comentarios y notas en Excel
Qué hacer si faltan Nuevo comentario y Nueva nota en el menú contextual de Excel
-
Haga clic con el botón derecho en la celda y, después, seleccione Nuevo comentario.
-
Escriba su comentario. Puede @mention que alguien le dirija el comentario: esto le envía una notificación por correo electrónico del comentario.
-
Seleccione el botón Publicar comentario (o presione Ctrl+Entrar).
-
Si otras personas tienen algo que agregar, pueden hacer clic con el botón derecho en la celda y elegir Nueva respuesta.
-
Si necesita modificar un comentario encadenado, sitúe el cursor sobre la celda. A continuación, seleccione el comentario, seleccione el menú Más acciones de conversación y seleccione Editar comentario.
-
Si necesita eliminar un comentario encadenado, haga clic derecho en la celda y, a continuación, haga clic en Eliminar comentario.
-
Si necesita eliminar una respuesta, sitúe el cursor sobre la celda. A continuación, sitúe el cursor sobre el texto de la respuesta y haga clic en Eliminar.
-
Si un hilo de comentarios está completo, puede marcarlo como Resuelto: sitúe el cursor sobre la celda y, a continuación, haga clic en Más acciones de subproceso > Resolver subproceso. El comentario seguirá siendo visible, pero no se podrán agregar más elementos a menos que se vuelva a abrir. Cualquier persona que tenga acceso de escritura a un libro puede resolver o volver a abrir los comentarios.
Nota: Tenga en cuenta que es posible que otros usuarios puedan editar sus comentarios. Los comentarios de los documentos de Office se almacenan en el archivo, por lo que cualquier persona con acceso de edición al archivo puede editar el comentario.
-
Haga clic derecho en la celda y, a continuación, haga clic en Insertar comentario (o presione Mayús+F2). Si usa Excel para Office 365, haga clic derecho en la celda y elija Nueva nota.
-
Escriba el texto de anotación.
-
Haga clic fuera de la celda.
Si necesita editar la nota, haga clic con el botón derecho en la celda y, después, haga clic en Editar comentario. Si usa Excel para Office 365, haga clic derecho en la celda y elija Editar nota.
Si quiere eliminar la nota, haga clic derecho en la celda y elija Eliminar comentario. Si usa Excel para Office 365, haga clic derecho en la celda y elija Eliminar nota.
En Excel para Office 365, existen dos tipos de comentarios que elegir: comentarios y notas. Para obtener más información, vea el artículo Comentarios encadenados y notas.
Nota: Al copiar y pegar comentarios encadenados a otras celdas, Excel para la Web también pegará los valores de la celda.
-
Seleccione la celda o celdas que contienen los comentarios que desea copiar.
-
Presione Ctrl+C.
-
Seleccione las celdas vacías y presione Ctrl + V.
Nota: Los comentarios copiados reemplazarán a los comentarios existentes en el área de destino.
El panel de tareas Comentarios muestra todos los comentarios de la hoja de cálculo actual y le permite navegar a otras hojas de cálculo para revisar esos comentarios también.
-
Seleccione la primera hoja de cálculo que contiene comentarios y, a continuación, en la cinta, junto al menú Edición , seleccione Comentarios.
-
Revise los comentarios enumerados. Seleccione un comentario para ver la celda que lo contiene y para realizar cambios en el comentario.
-
Después de revisar todos los comentarios de la hoja, en la parte inferior de la lista seleccione Ver más comentarios para ver el siguiente comentario en otra hoja de cálculo.
-
Cuando haya revisado el último conjunto de comentarios, puede volver a donde empezó: en la parte inferior de la lista, seleccione Volver al primer comentario.
-
En un libro de Excel, pulse en la hoja de cálculo.
-
Pulse Revisar.
-
Pulse Comentario.
-
Escriba un comentario y pulse el botón Publicar.
-
Para responder a un comentario, pulse la celda que tenga el comentario y, después, el icono de comentario de color púrpura que aparece sobre este. En el cuadro de texto Responder, escriba su respuesta y pulse el botón Publicar.
Asimismo, podrá realizar las siguientes acciones con comentarios encadenados en su tableta Android:
-
Para ver un hilo determinado, pulse la celda y, después, pulse el icono de comentario de color púrpura.
-
Para ver todos los hilos de una hoja de cálculo, pulse Revisar y, después, Mostrar comentarios.
-
Para editar un comentario concreto de un hilo, pulse la celda que tenga el comentario, el icono de comentario de color púrpura que aparece sobre este, el comentario que desee editar y, finalmente, Editar. Modifique el comentario según crea necesario y, después, haga clic en Guardar.
-
Para eliminar un comentario concreto de un hilo, pulse la celda que tenga el comentario, el icono de comentario de color púrpura que aparece sobre este, el comentario que desee eliminar y, finalmente, Eliminar.
-
Para eliminar todo el hilo, pulse la celda que tenga el comentario, el icono de comentario de color púrpura que aparece sobre este, el icono de tres puntos (...) junto al primer comentario del hilo y, finalmente, Eliminar el hilo.
-
Para resolver un hilo, pulse la celda que tiene el comentario, el icono de comentario de color púrpura que aparece encima, pulse ... (el icono de puntos suspensivos) junto al primer comentario del hilo y pulse Resolver hilo.
-
Pulse el icono de edición

-
Pulse Inicio y luego pulse Revisar.
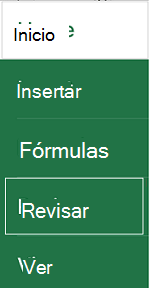
-
Pulse Comentario, escriba un comentario y pulse el botón Publicar.
-
Para responder a un comentario, pulse la celda que tenga el comentario y, después, el icono de comentario de color púrpura que aparece sobre este. En el cuadro de texto Responder, escriba su respuesta y pulse el botón Publicar.
Asimismo, podrá realizar las siguientes acciones con comentarios encadenados en su teléfono Android:
-
Para ver un hilo determinado, pulse la celda y, después, pulse el icono de comentario de color púrpura.
-
Para ver todos los hilos de una hoja de cálculo, pulse Revisar y, después, Mostrar comentarios.
-
Para editar un comentario concreto de un hilo, pulse la celda que tenga el comentario, el icono de comentario de color púrpura que aparece sobre este, el comentario que desee editar y, finalmente, Editar. Modifique el comentario según crea necesario y, después, haga clic en Guardar.
-
Para eliminar un comentario concreto de un hilo, pulse la celda que tenga el comentario, el icono de comentario de color púrpura que aparece sobre este, el comentario que desee eliminar y, finalmente, Eliminar.
-
Para eliminar todo el hilo, pulse la celda que tenga el comentario, el icono de comentario de color púrpura que aparece sobre este, el icono de tres puntos (...) junto al primer comentario del hilo y, finalmente, Eliminar el hilo.
-
Para resolver un hilo, pulse la celda que tiene el comentario, el icono de comentario de color púrpura que aparece encima, pulse ... (el icono de puntos suspensivos) junto al primer comentario del hilo y pulse Resolver hilo.
-
En un libro de Excel, pulse en la hoja de cálculo.
-
Pulse Insertar.
-
Pulse Comentario.
-
Escriba un comentario y pulse el botón Publicar.
-
Para responder a un comentario, pulse la celda que tenga el comentario y, después, el icono de comentario de color púrpura que aparece sobre este. En el cuadro de texto Responder, escriba su respuesta y pulse el botón Publicar.
Asimismo, podrá realizar las siguientes acciones con comentarios encadenados en su iPad:
-
Para ver un hilo determinado, pulse la celda y, después, pulse el icono de comentario de color púrpura.
-
Para ver todos los hilos de una hoja de cálculo, pulse Revisar y, después, Mostrar comentarios.
-
Para editar un comentario concreto de un hilo, pulse la celda que tenga el comentario, el icono de comentario de color púrpura que aparece sobre este, el comentario que desee editar y, finalmente, Editar. Modifique el comentario según crea necesario y, después, haga clic en Guardar.
-
Para eliminar un comentario concreto de un hilo, pulse la celda que tenga el comentario, el icono de comentario de color púrpura que aparece sobre este, el comentario que desee eliminar y, finalmente, Eliminar.
-
Para eliminar todo el hilo, pulse la celda que tenga el comentario, el icono de comentario de color púrpura que aparece sobre este, el icono de tres puntos (...) junto al primer comentario del hilo y, finalmente, Eliminar el hilo.
-
Pulse el icono de edición

-
Pulse Inicio y luego pulse Revisar.
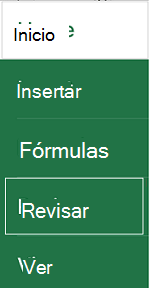
-
Pulse Comentario, escriba un comentario y pulse el botón Publicar.
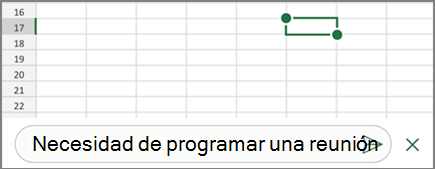
-
Para responder a un comentario, pulse la celda que tenga el comentario y, después, el icono de comentario de color púrpura que aparece sobre este. En el cuadro de texto Responder, escriba su respuesta y pulse el botón Publicar.
-
Cuando haya terminado, haga clic en la flecha abajo de color verde.
Asimismo, podrá realizar las siguientes acciones con comentarios encadenados en su iPhone:
-
Para ver un hilo determinado, pulse la celda y, después, pulse el icono de comentario de color púrpura.
-
Para ver todos los hilos de una hoja de cálculo, pulse Revisar y, después, Mostrar comentarios.
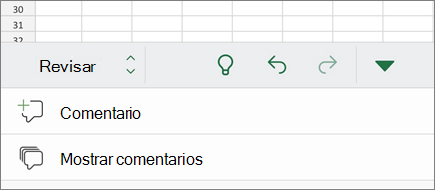
-
Para editar un comentario concreto de un hilo, pulse la celda que tenga el comentario, el icono de comentario de color púrpura que aparece sobre este, el comentario que desee editar y, finalmente, Editar. Modifique el comentario según crea necesario y, después, haga clic en Guardar.
-
Para eliminar un comentario concreto de un hilo, pulse la celda que tenga el comentario, el icono de comentario de color púrpura que aparece sobre este, el comentario que desee eliminar y, finalmente, Eliminar.
-
Para eliminar todo el hilo, pulse la celda que tenga el comentario, el icono de comentario de color púrpura que aparece sobre este, el icono de tres puntos (...) junto al primer comentario del hilo y, finalmente, Eliminar el hilo.
-
En un libro de Excel, pulse en la hoja de cálculo.
-
Pulse Insertar.
-
Pulse Comentario.
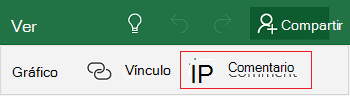
-
Escriba su comentario.
-
Pulse fuera del cuadro de comentarios para terminar.
-
Para ver el comentario, pulse el comentario en el libro.
Para eliminar un comentario, pulse el icono del comentario y, a continuación, pulse X.
-
Pulse Más

-
Pulse Inicio y luego pulse Revisar.
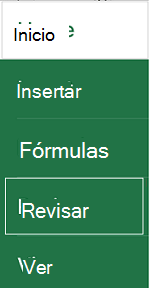
-
Para agregar un comentario, pulse Comentario en su teléfono Windows, escriba el comentario y, después, pulse Hecho.
-
Para ver o editar comentarios existentes, pulse el comentario.
Para editar un comentario, pulse el icono Editar comentario.

Para eliminar un comentario, pulse el icono Eliminar comentario.

Cuando haya terminado con los cambios, cierre el cuadro de comentarios pulsando la X en su teléfono Windows.
Importante: Tenga en cuenta que es posible que otros usuarios puedan editar sus comentarios. Los comentarios de un documento de Office se almacenan en el archivo, por lo que cualquier persona con acceso de edición al archivo puede editar el comentario.
¿Necesita más ayuda?
Puede consultar a un experto de la Excel Tech Community u obtener soporte técnico en Comunidades.







