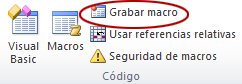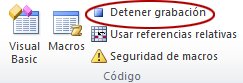Si hay tareas de Microsoft Excel que realiza reiteradamente, puede grabar una macro para automatizarlas. Una macro es una acción o un conjunto de acciones que se puede ejecutar todas las veces que desee. Cuando se crea una macro, se graban los clics del mouse y las pulsaciones de las teclas. Después de crear una macro, puede modificarla para realizar cambios menores en su funcionamiento.
Imagine que todos los meses crea un informe para el gerente del departamento contable. Desea que los nombres de los clientes con cuentas vencidas aparezcan en rojo y en negrita. Puede crear y luego ejecutar una macro que aplique rápidamente estos cambios de formato en las celdas seleccionadas.
¿Cómo?
|
|
Antes de grabar una macro Las macros y las herramientas de VBA se pueden encontrar en la pestaña Desarrollador, que está oculta de forma predeterminada, por lo que el primer paso consiste en habilitarla. Para más información, vea Mostrar la pestaña Programador. 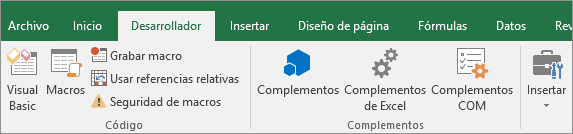 |
|
|
Grabar una macro
|
|
|
Examine la macro y pruébela Al modificar una macro, puede aprender un poco acerca del lenguaje de programación Visual Basic. Para modificar una macro, en el grupo Código en la pestaña Programador, haga clic en Macros, seleccione el nombre de la macro y haga clic en Editar. Esta acción hará que se inicie el Editor de Visual Basic. Observe el código y vea de qué manera las acciones que ha grabado aparecen como código. Es probable que entienda bien algo del código y que otra parte le resulte un poco misteriosa. Experimente con el código, cierre el Editor de Visual Basic y ejecute la macro nuevamente. Esta vez observe si sucede algo distinto. |
Pasos siguientes
-
Para más información sobre la creación de macros, consulte Crear o eliminar una macro.
-
Para obtener información sobre la ejecución de una macro, consulte Ejecutar una macro.
¿Cómo?
|
|
Antes de grabar una macro Compruebe que se muestra la pestaña Programador en la cinta de opciones. Dado que la pestaña Programador no se muestra de manera predeterminada, haga lo siguiente:
|
|
|
Grabar una macro
|
|
|
Examine la macro y pruébela Al modificar una macro, puede aprender un poco acerca del lenguaje de programación Visual Basic. Para editar una macro, en la pestaña Programador, haga clic en Macros, seleccione el nombre de la macro y haga clic en Editar. Esta acción hará que se inicie el Editor de Visual Basic. Observe el código y vea de qué manera las acciones que ha grabado aparecen como código. Es probable que entienda bien algo del código y que otra parte le resulte un poco misteriosa. Experimente con el código, cierre el Editor de Visual Basic y ejecute la macro nuevamente. Esta vez observe si sucede algo distinto. |
¿Necesita más ayuda?
Siempre puede preguntar a un experto en la Excel Tech Community u obtener soporte técnico en Comunidades.